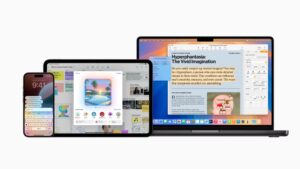How to add passes in the Wallet app in iOS, watchOS — Apple World Today
[ad_1]
![]()
For example, when you arrive at the airport, your boarding pass should appear. Slide to unlock your device to display and scan your pass. There are several ways you can add passes to Wallet:
On an iPhone or iPod touch
-
Use Wallet-enabled apps (Scroll down in Wallet, tap Edit Passes, and tap Find Apps for Wallet).
-
Scan a barcode or QR code (Scroll down in Wallet, tap Edit Passes, tap Scan Code, and scan with your iPhone camera).
-
If you pay with Apple Pay at a supported merchant and you get a notification, tap the Wallet notification.
-
Use Mail or Messages.
-
Go through a web browser.
-
Share through AirDrop.
-
Use your Mac.
-
For student ID cards, use your school’s student account management app.
-
For car keys, use the app provided by your car’s manufacturer, add keys from email, or use your car’s information display.
If you don’t see the option to add a card, ticket, or other pass to Wallet, contact the merchant to make sure that they support passes in Wallet.
You might need to tap Add to Apple Wallet, then tap Add in the upper right corner of the pass. Or you might see a popup with an Add button you can tap to add your pass to Wallet.
(If you don’t have a pass in Wallet, you might not see Edit Passes.)
On the Apple Watch:
-
Follow the instructions in the email sent by the pass issuer.
-
If the pass issuer has an app, open their app.
-
If you get a notification from the issuer, tap Add.
To remove a pass from Wallet:
You can also tap the pass that you want to remove, then tap the black button with three dots, scroll down, and tap Remove Pass.
To remove multiple passes at once:
-
Scroll down in Wallet, then tap Edit Passes.
-
Tap the red button with a “minus” sign next to the pass that you want to remove.
-
Tap Delete.
-
When you tap Delete, the pass is also removed from Wallet on your Apple Watch.
(This how-to is based on my experiences and info on Apple’s support pages — where the images sometimes come from.)
[ad_2]
Source link