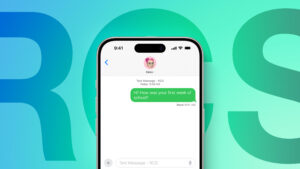How to delete built-in Apple apps in iOS 14, iPadOS 14, watchOS 7 — Apple World Today
[ad_1]
![]()
However, you should proceed with caution because when you delete a built-in app from your device, you also delete any related user data and configuration files. This can affect things like related system functions or information on your Apple Watch. For example:
° If you delete the Contacts app, all of your contact information will remain in the Phone app.
° If you delete the FaceTime app, you can still make and receive FaceTime calls in Contacts and the Phone app
° If you delete the Apple Books, Maps, Music, or Podcast apps, they won’t be available to use with CarPlay. If you delete the Music app, you’ll be unable to play audio content in its library using Apple apps or third-party apps on some car stereos or stereo receivers
° If you try to delete the Watch app from an iPhone that’s paired with an Apple Watch, an alert asks you to unpair your Apple Watch before you can delete the app.
With that warning in mind, if you still wish to delete a built-in Apple app:
° On your iOS or iPadOS device, touch and hold the app.
° Tap Remove App.
° Tap Delete.
° If you have an Apple Watch, deleting an app from your iPhone also deletes that app from your Apple Watch.
If you later change your mind and wish you hadn’t deleted an app, you can restore it by
° On your iOS or iPadOS device, go to the App Store.
° Search for the app. Make sure that you use the exact name of the app. Find the correct name of built-in apps.
° Tap the download icon (a cloud with a downward-pointing arrow) to restore the app.
° Wait for the app to restore, then open it from your Home screen.
If you have an Apple Watch, restoring an app to your iPhone also restores that app to your Apple Watch.
[ad_2]
Source link