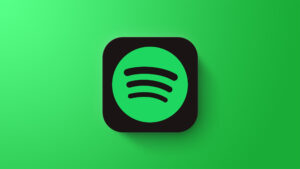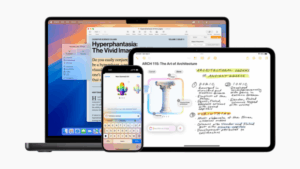How to change your sleep goals and view sleep history in iOS 14 : Apple World Today

[ad_1]
You can change your sleep goals and view your sleep history in iOS 14. To change or add a sleep schedule:
- Tap Browse at the bottom right, then tap Sleep.
- Scroll down to Your Schedule, then tap Full Schedule & Options.
- Do one of the following:
- Change a sleep schedule: Tap Edit for the schedule you want to change.
- Add a sleep schedule: Tap Add Schedule for Other Days.
- Do any of the following:
- Set the days for your schedule: Tap a day at the top of the screen to add or remove it from your schedule. The schedule applies only to days shown with solid-color circles.
- Adjust your Bedtime and Wake Up schedule: Drag bed and alarm (bell icons)..
- Set the alarm options: Turn Wake Up Alarm on or off.
When Wake Up Alarm is turned on, you can choose a sound, its volume, and more. - Remove or cancel a sleep schedule: Tap Delete Schedule (at the bottom of the screen) to remove an existing schedule, or tap Cancel (at the top of the screen) to cancel creating a new one.
- When you’re finished, tap Done or Add.
To turn off all sleep schedules, tap Browse at the bottom right, tap Sleep, tap Full Schedule & Options, then turn off Sleep Schedule (at the top of the screen).
To change your Wind Down schedule and activities:
Tap Browse at the bottom right, tap Sleep, tap Full Schedule & Options, then do one of the following:
- Change when to turn on Sleep Mode before your scheduled Bedtime: Tap Wind Down, then select a time.
- Add or remove an activity for winding down: Tap Wind Down Shortcuts, then tap Add Another Shortcut or the red “minus” button.
Wind Down Shortcuts for activities like reading or listening to music appear on the Lock Screen when iPhone is in Sleep Mode.
To view your sleep history:
- Tap Browse at the bottom right, then tap Sleep.
- Do any of the following:
- View sleep data by week or month: Tab a tab at the top of the screen.
- Change the time span displayed in the graph: Swipe the graph left or right.
- View the details for a day: Tap the column for the day.
- Manually add sleep data: Tap Add Data in the top-right corner of the screen.
- Get cumulative sleep data: Tap Show More Sleep Data.
Time in Bed reflects the period you’re lying in bed with the intention to sleep. Apple says the iPhone automatically tracks your time in bed by analyzing when you pick up and use your iPhone.
You can also tap Options at the bottom of the screen, turn off Track Time in Bed with iPhone, and manually enter your own estimated time in bed. Or you can use a sleep tracker app or a connected sleep monitor to help you determine the amount of time you’re in bed.
Time Asleep reflects the period you’re sleeping. You can manually enter your estimated time asleep, or you can can use a sleep tracker app or a connected sleep monitor to help you determine the amount of time you’re asleep.
(This how-to is based on my experiences and info on Apple’s support pages — where the images sometimes come from.)
[ad_2]
Source link