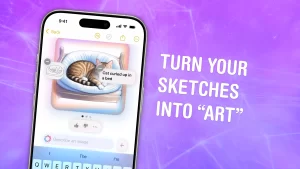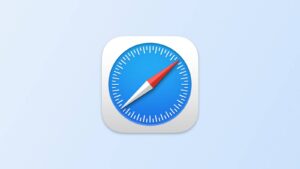How to revive or restore an unresponsive Mac from another Mac
[ad_1]
Despite our best efforts, sometimes a macOS update goes wrong, such as the power going out in the middle of the process. Other glitches can occur, including ones that are undiagnosable.
If your Intel Mac with a T2 security chip or any M1 Apple silicon Mac won’t start up normally or through recoveryOS, you can try to revive it by fixing the firmware inside these chips that handles aspects of security and startup management while preserving all your files. If that fails, you can opt to restore it, which wipes the machine clean, but will get it working again. Both processes are made for system administrators but can be used by anyone.
(You launch recoveryOS by starting up or restarting an Intel Mac with Command-R held down, or shutting down your M1 Mac completely, then holding down the power button for about 10 seconds, until the Options gear appears.)
This revive or restore process works only for Intel Macs with the T2 chip, which includes all Intel models shipped starting in 2018 plus the 2017 iMac Pro, and with the three M1-based Macs released in 2020. Of all those models, only the 2019 Mac Pro provides a visual indication that something’s wrong with its firmware or startup process: its status light turn amber and flashes SOS in Morse Code (three short, three long, and three short) if it needs to be revived.
Apple provides complicated instructions for applicable Intel Macs and all M1-based Macs, which are aimed at school and business computer professionals. It’s a lot to wade through for “civilian” users, so here’s a simplified guide that should help you through it. You only need to consult Apple’s more exhaustive guide if you want to look up the Thunderbolt port locator illustrations described below.
First, you need to obtain Apple Configurator 2, a free utility from Apple designed to deploy and manage Apple devices (requires macOS Catalina or later).
You can get Apple Configurator 2 in the App Store.
Next, you need to make sure you have the right cables. Apple requires the Mac being revived be plugged into power, including laptops, and that power can’t be provided from another Mac over USB-C. However, you also need a USB-C data cable to connect the two Macs, and it has to be plain USB-C designed for USB 3.1 Gen 2 or later, not a Thunderbolt 3 cable. (Here’s how to figure out if your cable with USB-C tips is Thunderbolt 3 or not.)
Now you can set up the revival process.
Revive your Mac
In none of the below cases will you see anything on screen until after Configurator gets to work. Follow these steps:
-
Install Configurator 2 onto the Mac you’re going to use to revive your unresponsive computer.
-
Disconnect your unresponsive Mac from power, whether it’s an AC-powered iMac, iMac Pro, or Mac mini, or a laptop plugged into a power adapter. On a laptop, hold down the power button for about five seconds to ensure it’s powered down. If it’s a Mac mini or iMac Pro, make sure there’s a monitor attached so you can see progress later, during revival (or restoration).
-
Connect the Mac that’s reviving the other via a particular port on the unresponsive Mac. One Thunderbolt port on every Mac covered by this technology is specially equipped to allow revival or restoration. See the list at the bottom of this article to find yours.
-
Power up the unresponsive Mac in a way that varies by model:
-
Intel Mac mini, iMac, or iMac Pro: Hold down the power button, plug it into power, and keep holding down for three seconds.
-
Intel Mac laptop (any model): Hold down the power button and the left Control key, the left Option key, and the right Shift all at once for about three seconds.
-
M1 Mac mini: Making sure the power has been disconnected for more than 10 seconds, hold down the power button, plug the computer into power, and release the button. Its status light should glow amber now.
-
M1 MacBook Air or 13-inch MacBook Pro: This is similar to the Intel models, but note the differences. First press the power button, and then immediately hold down the power button along with the left Control key, the left Option key, and the right Shift for about ten seconds. Release Control, Option, and Shift, but keep holding down the power button until it appears in Configurator on the attached Mac.
Now you can attempt to revive the firmware, which keeps all your files intact:
-
On the Mac running Configurator, in its device window, your other Mac should appear if you have the cables connected correctly. Select the Mac you’re connected to, and then choose Actions > Advanced > Revive Device and click Revive.
-
The unresponsive Mac will show an Apple logo intermittently during revival. If successful, it will reboot.
-
macOS may still not be working correctly, even if the revive functions. In that case, however, the Mac is now responsive and has recoveryOS correctly installed. You can restart into recoveryOS as described above, and then reinstall macOS without erasing any of your files.
-
You can disconnect cables from the other Mac
Restore your Mac
If this process fails, you may be unable to recover any data from that Mac, and it requires a complete restoration, which resets the Mac and erases its contents. It’s a last-ditch process, and if you have unique data not backed up on that Mac, you should determine whether there’s any other way to get data from it before proceeding.
To restore your Mac’s firmware, after ensuring you have made every effort to extract needed files:
-
On the Mac running Configurator, in its device window, select the Mac you’re connected to, and then choose Actions > Advanced > Restore and click Restore.
-
The unresponsive Mac will show an Apple logo intermittently while restoration proceeds. If successful, it will reboot.
-
With an Intel Mac: now hold down Shift-Option-Command-R to install the version of macOS that your Mac shipped with or the oldest version still available. After reinstallation, you can upgrade to a later macOS. With an M1-based Mac: macOS Setup Assistant appears to guide you through installing Big Sur.
-
You can disconnect cables from the other Mac.
Which port to use
Apple snuck in a special feature on one Thunderbolt port on every Mac covered by this revival and restoration feature. Here’s the rundown, which you can also see in graphical form in the support document for Intel Macs and M1 Macs. In cases of left and right, you have the ports facing you directly so left and right are your left and right.
-
Intel Mac mini: Rightmost Thunderbolt port
-
Intel Mac laptops: when looking at the left side of the laptop, the Thunderbolt port at right
-
Intel 2020 iMac or iMac Pro: the rightmost Thunderbolt port on the back of the unit, whether it’s four (iMac Pro) or two (iMac)
-
Intel 2019 iMac Pro (tower): the Thunderbolt port farther away from the power button on the top of the computer
-
Intel 2019 iMac Pro (rack mounted): the Thunderbolt port closer to the power button
-
M1 Mac mini: the Thunderbolt port on the left, furthest from the HDMI port
-
M1 Mac laptops: On the left side of the laptop, the Thunderbolt port on the left (there are no Thunderbolt on the other side of these models)
Ask Mac 911
We’ve compiled a list of the questions we get asked most frequently along with answers and links to columns: read our super FAQ to see if your question is covered. If not, we’re always looking for new problems to solve! Email yours to mac911@macworld.com including screen captures as appropriate, and whether you want your full name used. Not every question will be answered, we don’t reply to email, and we cannot provide direct troubleshooting advice.
[ad_2]
Source link