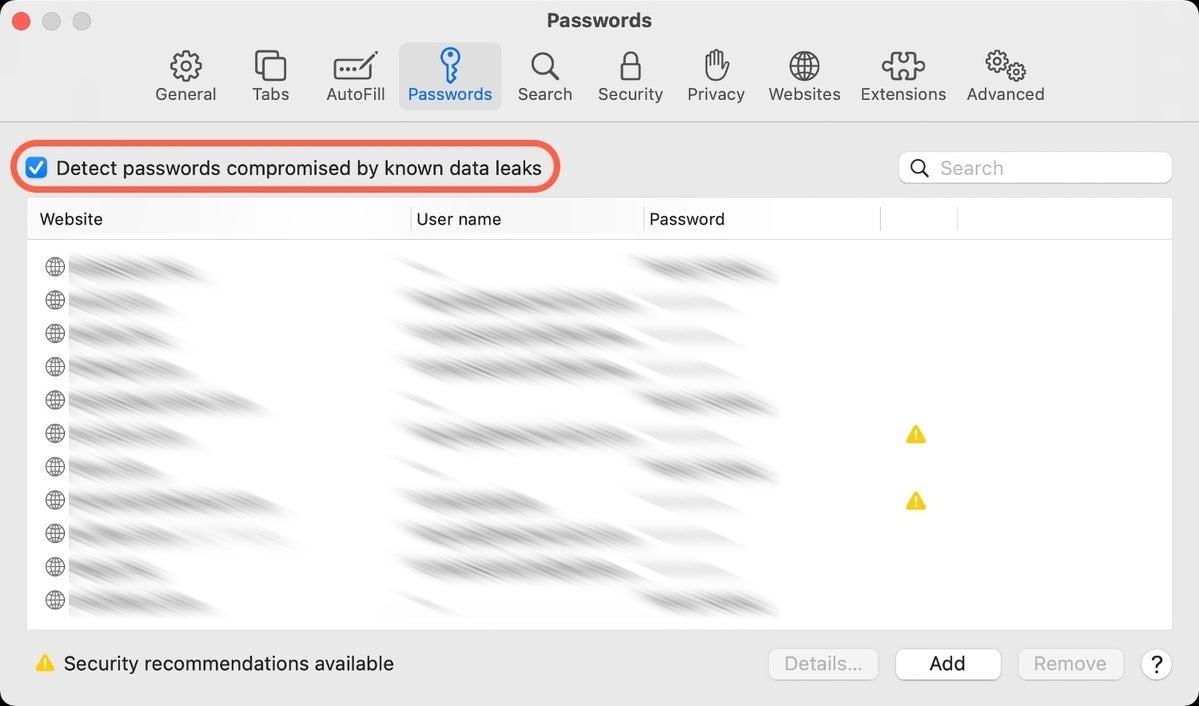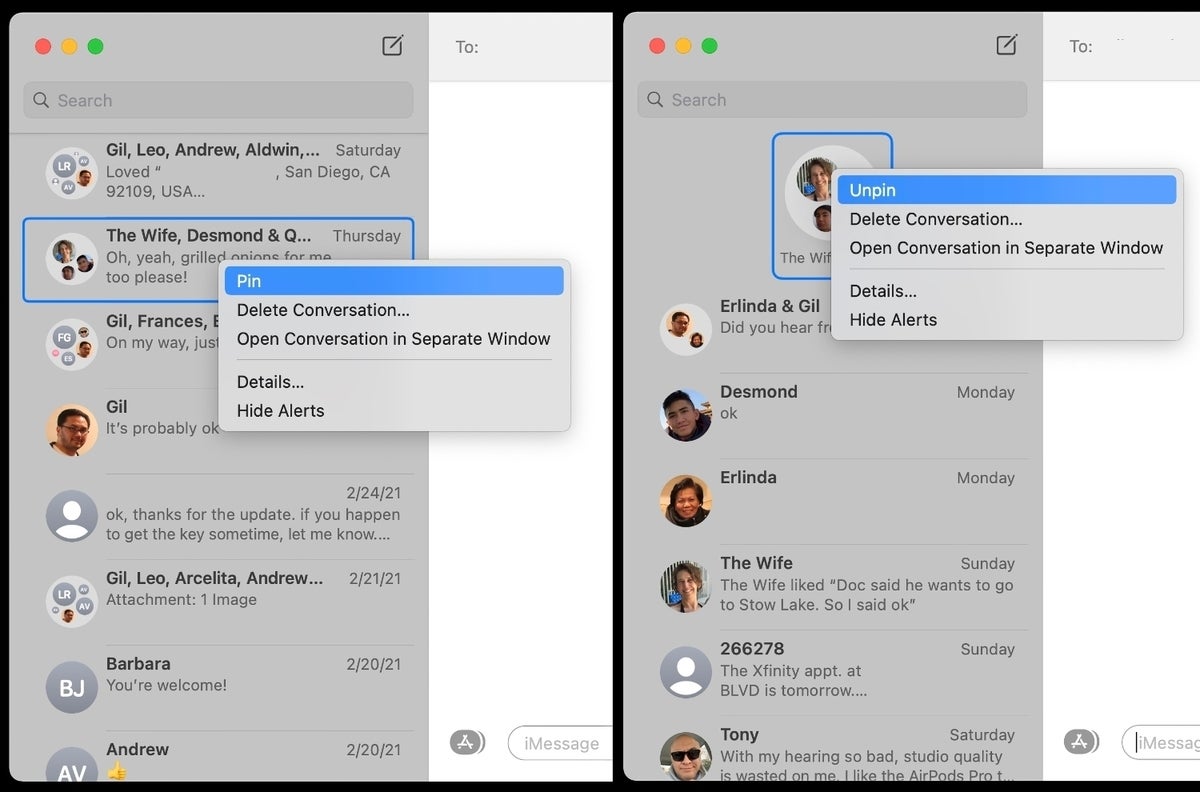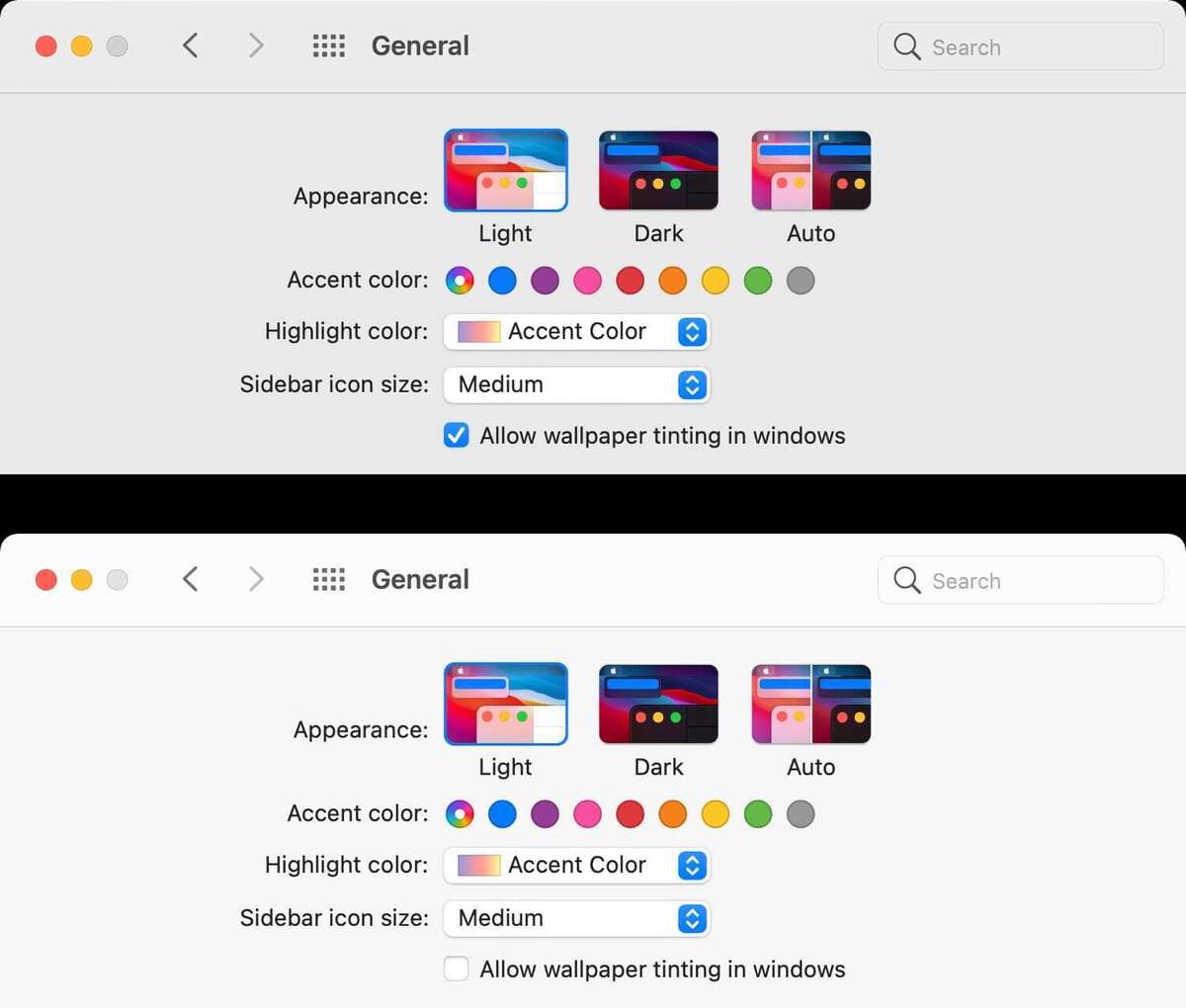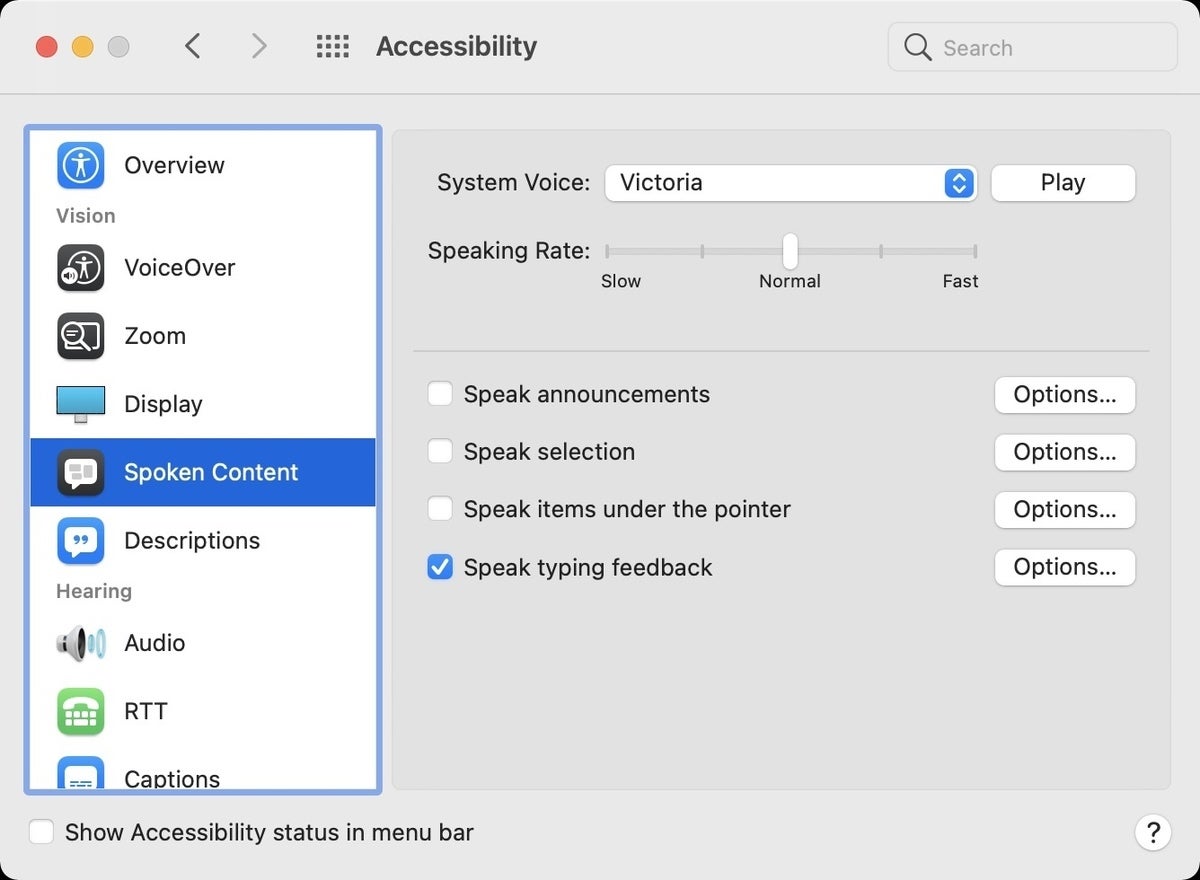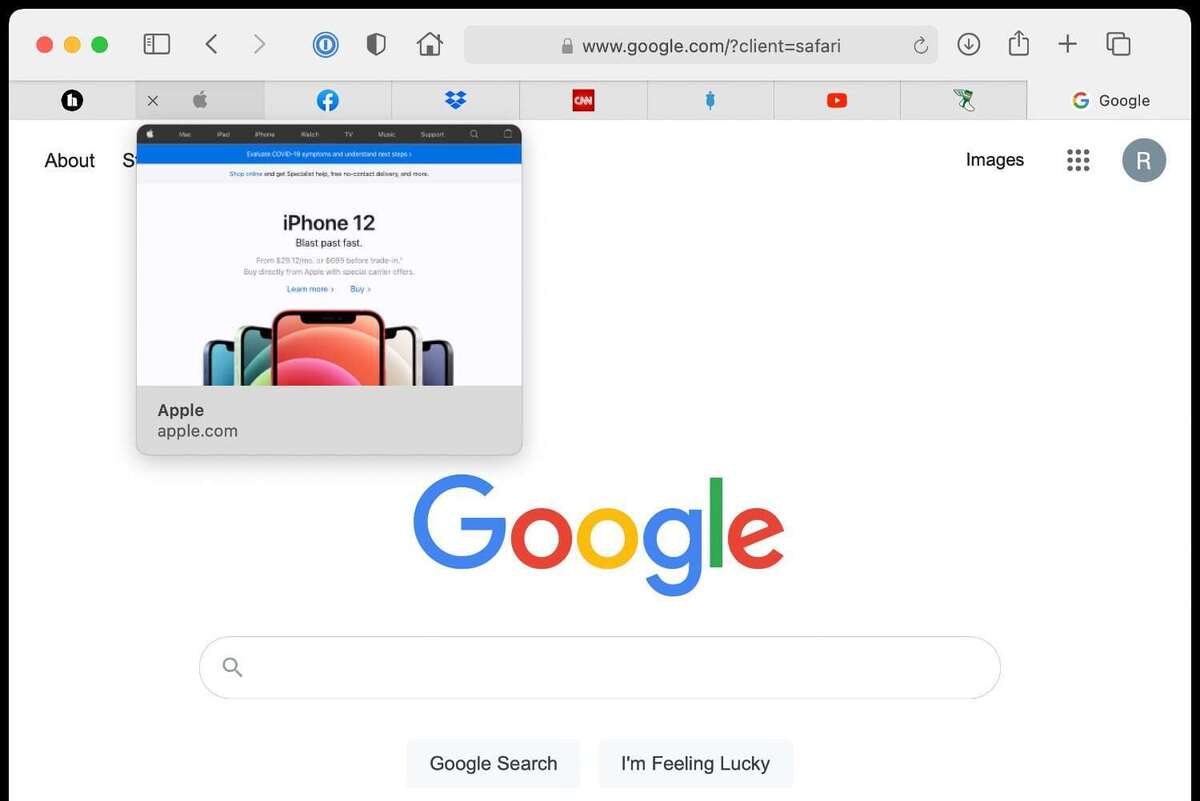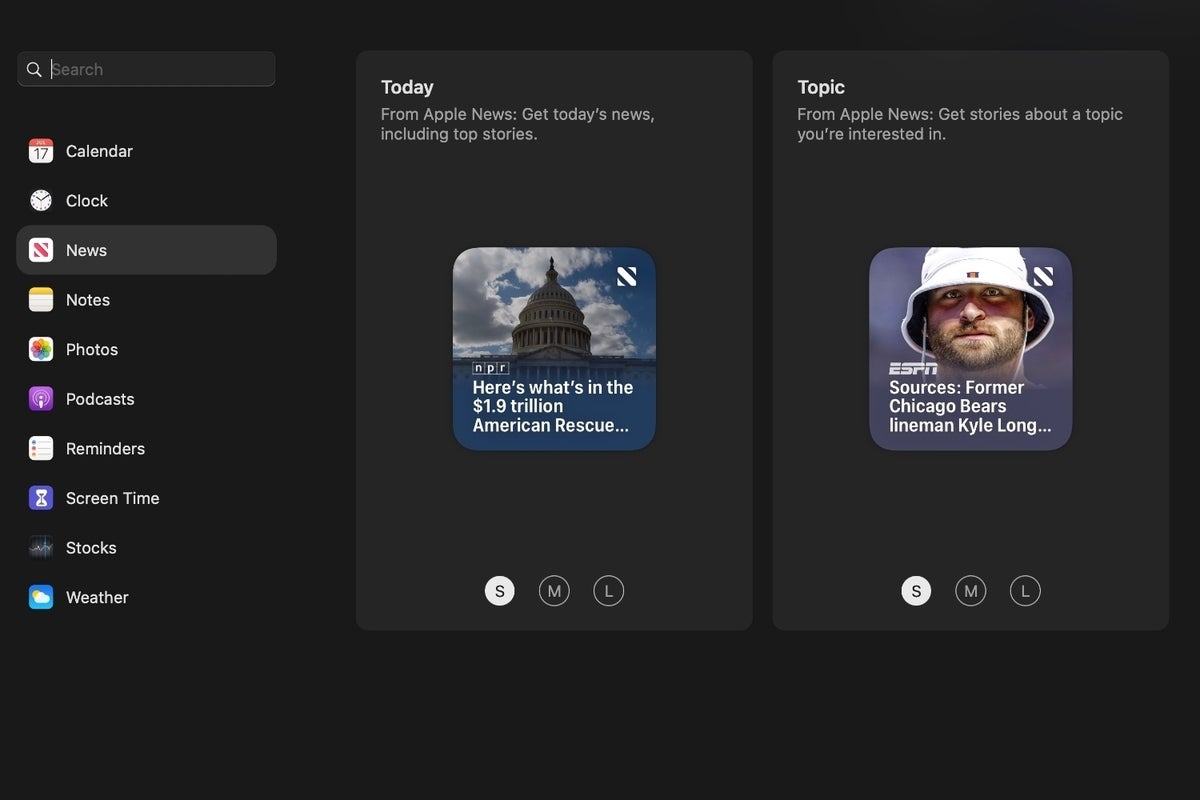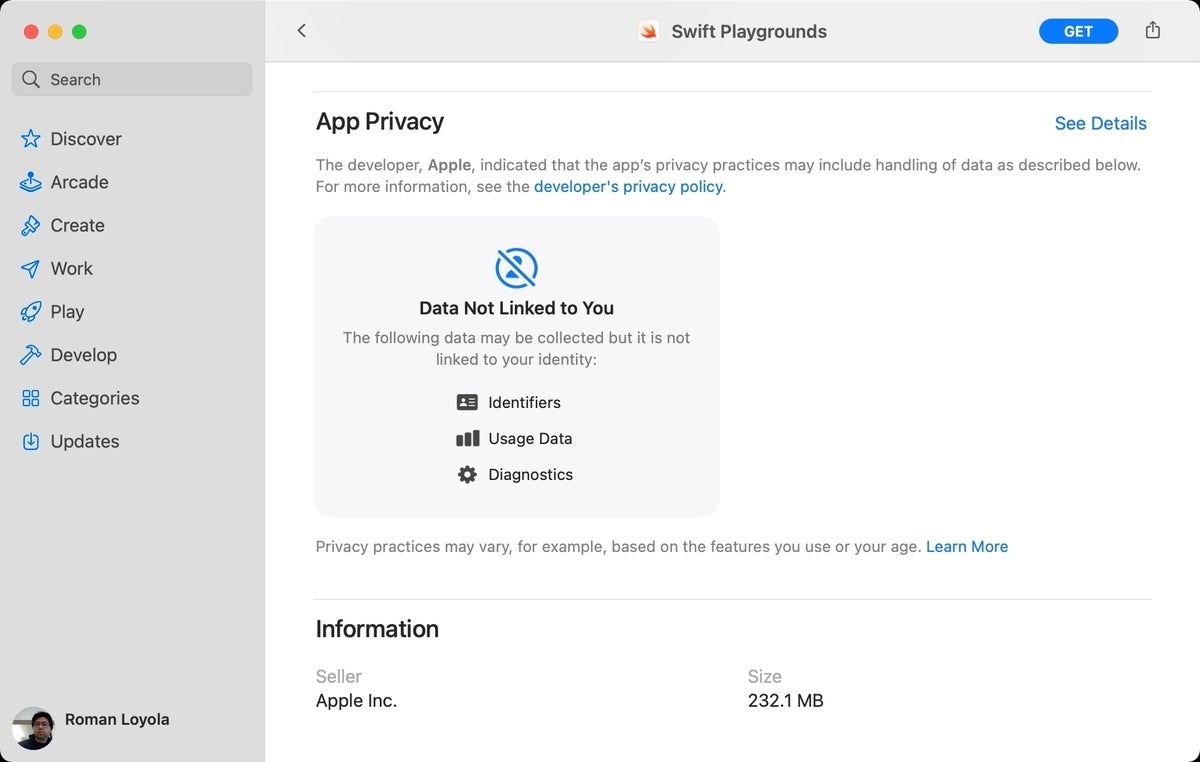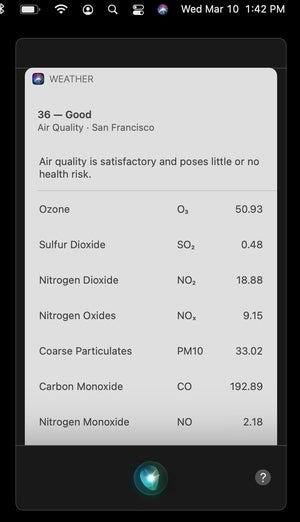Uncover macOS Big Sur’s secrets with these tips and tricks
[ad_1]
It’s been a few months now since Apple released macOS 11 Big Sur, and by now you’ve surely adjusted to its revamped user interface and mastered all of the major new features, dipped into the enhanced Messages and Maps apps, and found your way around the new search bar. But operating systems are huge and there are always a few new features that aren’t obvious and you may have missed. Here are some tips, tricks, and hidden features in Big Sur that you need to check out.
Optimize your charging
MacBook users probably know by now that it’s not a good idea to charge a MacBook’s battery to 100 percent all the time. It’s better to charge it to about 80 percent in order to prolong the battery’s life. Learn more about charging and how it affects your battery.
But who really wants to keep an eye on the charge level when the MacBook is plugged in and you have work to do? No one. That’s why Apple added a new feature in Big Sur called “Optimized battery charging”. This feature monitors when you plug and unplug your MacBook over time, and analyzes that data to adjust battery charging so that when you unplug, you’ll have a battery that’s fully charged. When it’s turned on, you’ll see “charging on hold” from time to time, as Apple cuts back the juice to extend the life of your battery.
Monitor your passwords
Every once in a while, news breaks about a massive data breach and a gazillion user names and passwords have been compromised. Since you probably don’t want to search Apple News to find them all, Safari now has a feature to let you know if your info has been involved in such leaks.
In Safari’s Preferences, check under the “Password” section for a checkbox labeled “Detect passwords compromised by known data leaks”. If you use the iCloud keychain support in Safari, this feature will use cryptographic techniques to check a derivation of your passwords to see if any have been compromised. And if so, Safari will recommend a new secure password.
Pin your conversations
iOS 14 lets you pin text conversations so that they appear at the top of the list in the Messages app. You can do the same in Big Sur. All you have to do is right click on the conversation in your list, and in the pop-up menu, select “Pin”. Now that conversation will appear centered at the top of your list so you can easily find it. Also, the pinned conversation gets synced to your other devices, so it’ll be pinned on your iPhone and iPad, too. To undo a pin, right-click and select “Unpin”.
Add Control Center shortcuts
If the new Control Center in Big Sur looks familiar, that’s because you’ve seen it in iOS. (If you don’t know where it is, click on the icon with the stacked pair of on/off switches next to Siri in the menu bar.) It works basically the same as it does on the iPhone: open it up and a set of controls appear for things like brightness and Wi-Fi. Here’s the first tip: If you want one-click access to any of the controls your see, click and hold on the name and drag it right to the menu bar.
Even less clear is how to customize the switches and options inside the Control Center. There’s no “Edit” button in the Control Center, so you’ll need to go to the Dock & Menu Bar tab in System Preferences. Unlike the iOS version, however, the Mac Control Center has very limited customization options. Hopefully, Apple will expand the customization options in future macOS updates, but for now there are seven permanent modules—W-i-Fi/Bluetooth/AirDrop; Do Not Disturb; Keyboard Brightness; Screen Mirroring; Display, Sound; and Now Playing media controls—and three additional ones that can be added:
- Accessibility Shortcuts: This module lets you activate Accessibility UI features such as VoiceOver, Invert Colors, Head Pointer, and more.
- Battery: Displays a percentage of the battery life remaining on your MacBook. Click it and you get information on the power source, what apps are using “significant energy”, and an option to open the Battery system preference.
- Fast User Switching: Provides the ability to change the user who is logged into your Mac.

You can add the Accessibility Shortcuts module for Control Center to get quick access to UI options.
IDG
Silence the startup sound
With the launch of Big Sur came the return of a classic Mac sound that had been gone for years: the startup chime. As featured in Wall-E, it’s a tone that longtime Mac users know and love. But everyone might not feel the same way. So Apple built in a way to shut it off right into System Preferences. Just head over to the “Sound” pane and uncheck the “Play Sound on Startup” box. But we hope you’ll give it a chance first.
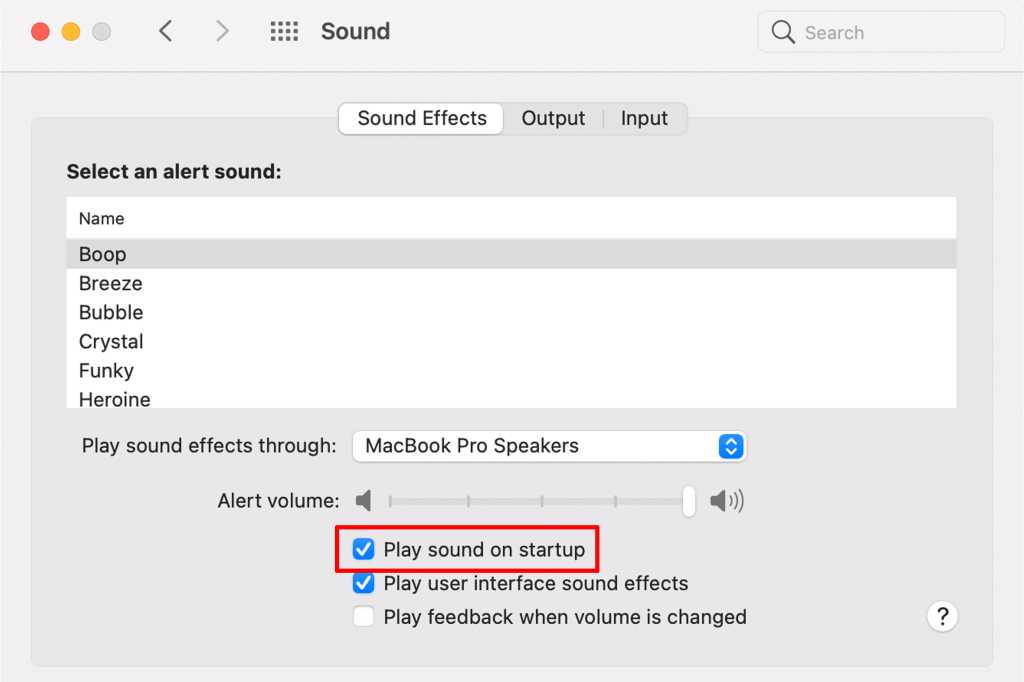
IDG
Tint your wallpaper
You spend all day looking at your Mac, so it’s important to tweak its appearance to make it comfortable. You probably already know about Light and Dark Appearance modes, which have been around since macOS Mojave, but you can further adjust the Mac UI in Big Sur so it’s even easier on your eyes.
Inside the “General” tab in System Preferences, you’ll see an Appearance section at the top of the window with a setting called, “Allow wallpaper tinting in windows”. In Light mode, this option switches your windows between a gray and white tint. It’s even less apparent in Dark Mode, but you’ll see windows toggle between dark and pitch black.
Hear feedback while typing
In macOS Big Sur, the Speech settings in the Accessibility system preference was renamed to Spoken Content. But that’s not all that’s new. There’s also a feature here where you can set the Mac to announce the characters that are typed (appropriately called Speak typing feedback). For example, if you type the letter “A” the Mac will say “A”. As you type a word, each letter is announced, and then when you press the spacebar or Return, the Mac will say the whole word.
This feature isn’t perfect, though. If you’re a fast typist, the Mac can’t keep up. It works well in Apple apps such as Notes, Pages, and Messages, but its implementation in Safari and third-party apps is spotty or may not be available at all, and some characters aren’t spoken, like • (Option-8). But it can be a helpful feature if you have vision issues.
Peek inside a Safari tab
Who doesn’t end up with a plethora of tabs in Safari that makes it near impossible to find the page you need? If you don’t, congrats on being so organized. The rest of us, however, will find a feature in Safari 14 so very helpful. When you move your cursor over a tab, a preview thumbnail of the webpage appears so you don’t have to click in and out of tabs to find the one you’re looking for.
Meet the signed system volume
Remember when you upgraded to macOS Catalina and suddenly you saw two storage volumes on your Mac, one called Macintosh HD and the other called Macintosh HD – Data? That was Apple’s implementation of the read-only system volume, where Macintosh HD was a read-only system volume, and Macintosh HD – Data is used to store your files and data.
In macOS Big Sur, Apple upgraded that Macintosh HD volume to be a signed system volume, which adds “cryptographic protections” to maintain the integrity of the OS. It also makes software updates safer, more reliable, and allows for the OS to be restored without needing to do a complete reinstallation. You don’t need to do anything to get this protection—it’s built into the installation process. But if you use third-party backup software, check with the developer to make sure it is compliant with single system volume. If it’s not, the backup software may not be making a system volume backup that can be used to boot your Mac.
Check the news in the Notification Center
When Big Sur was released, Apple revamped Notification Center with support for widgets, small and simple items that provide quick access to information or controls. You probably added a few of them for Calendar, Reminders, Podcasts, and other apps you regularly use.
Oddly, News wasn’t available as a widget when Big Sur was released, but that changed with the 11.1 update. It’s a great widget to have if you like to keep track of the news or if you’re an Apple News+ subscriber. So if you configured your widgets back then and forgot about it, you can add News now (after you’ve installed the software updates to Big Sur). (And if you don’t know anything about widget, here’s a complete guide to how they work.)
Find out how apps handle your data
Apple believes your privacy is a priority and that users should be in the know when it comes to your data and how it’s being used. macOS is filled with features to make sure you’re aware of any privacy concerns, and with Big Sur 11.1, Apple introduced a new one that you might have missed.
When you peruse the App Store, there’s a new section on each app page called App Privacy. This section tells you if and what kind of data that particular app may be collecting and sending to the developer. It’s a great feature you can use to help you make a buying decision. Apple has an explanation of what developers are not required to disclose in the App Privacy section. Only apps that meet all of Apple’s strict criteria listed in that article are not required to list the data collected in App Privacy.
Get air quality reports via Siri
Siri on iOS gets updated more frequently than on the Mac. But Apple does eventually get to adding new features to Mac Siri. For example, the air quality reports that have been available on iOS came to Siri on the Mac with Big Sur’s 11.1 update.
When you ask Siri about the air quality for a location, it responds with a report card with data for the various indexes used to measure air quality. If you click on the report card, that will open the location report on the BreezoMeter website.
Roman has covered technology since the early 1990s. His career started at MacUser, and he’s worked for MacAddict, Mac|Life, and TechTV.
[ad_2]
Source link