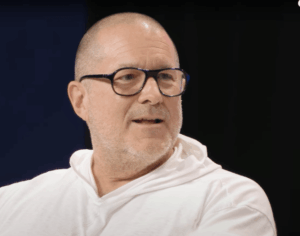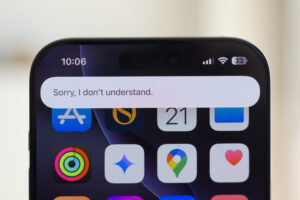How to maintain video resolution when sharing videos via AirDrop
[ad_1]
AirDrop lets you easily transfer items of all sorts among Apple devices. If you don’t have iCloud Photos enabled, the next easiest way to shift a movie you shot on your iPhone to your Mac is via AirDrop. However, some people have found the resulting video is of lower resolution or quality than the original on the iPhone. AirDrop isn’t designed to reduce fidelity, so what’s at work?
The culprit appears to be Settings > Photos > Transfer to Mac or PC in iOS/iPadOS. If this option is set to Automatic instead of Keep Originals, the iPhone or iPad may opt to export the media to transfer to a Mac, particularly if the Mac is a release or two behind the current macOS version. Changing the option to Keep Originals always forces the actual stored video at its original size.
Set the preference for Photos to always transmit originals (left), or use instead or in addition Options settings when sharing to include all photo and video information.
IDG
You can also bypass that option in Photos, as well as send even more information along with an image or video:
- In Photos in iOS or iPadOS, tap the Share button.
- Select one or more images.
- Tap the Options link at the top of the view.
- Enable All Photos Data below the Include label. If an image has been modified or edited, its history is sent, as well as any metadata that is typically stripped off.
- Tap Done.
- Tap AirDrop or an AirDrop destination (or any other sharing destination).
This Mac 911 article is in response to a question submitted by Macworld reader Whitney.
Ask Mac 911
We’ve compiled a list of the questions we get asked most frequently along with answers and links to columns: read our super FAQ to see if your question is covered. If not, we’re always looking for new problems to solve! Email yours to mac911@macworld.com including screen captures as appropriate, and whether you want your full name used. Not every question will be answered, we don’t reply to email, and we cannot provide direct troubleshooting advice.
[ad_2]
Source link