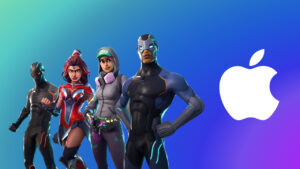Take control of Time Machine backups with the TimeMachineEditor utility
[ad_1]
TimeMachineEditor is a free utility under development for several years that has all the settings and switches Apple should have built into an Advanced or Scheduling dialog for Time Machine all along. The software is up to date for Big Sur and M1-based Macs.
The app does exactly what its name suggests: it edits Time Machine settings, some of which can be manipulated through the command line using Terminal, but others require setting recurring events.
Before you start using TimeMachineEditor, disable automatic backups in the Time Machine preference pane by unchecking Back Up Automatically.
Next, launch TimeMachineEditor and customize your choices. You can opt to back up using three exclusive choices. Pick either:
- When inactive: Time Machine largely performs backups when the activity level of your Mac shows you’re not using it.
- Interval: Set a time between backups that’s other than the default one hour that automatic Time Machine backups occur at. (One hour remains the minimum.)
- Calendar intervals: Set a custom set of scheduled entries with recurring days of the week or daily at a specific time.
TimeMachineEditor offers a range of options to control when and under what circumstances Time Machine backups occur.
tclementdev
You can also opt to check additional boxes to make it even more subject to how you want to work:
- Check “Back up as soon as possible if a backup time is missed” to avoid too long a delay between backups.
- Opt to set an exclusion period with “Do not back up from [time] to [time].”
The option “Create local snapshots every hour” isn’t a Time Machine feature, but it enhances Time Machine. This setting enables making APFS snapshots on your startup disk, a quick method of creating a revert position in case things go wrong without requiring a full restore. It’s a neat feature, and can help if you have something terrible happen, like a malware incursion or if you accidentally delete a large number of files.
Click Advanced Settings and you can access a few more options that let you control how Time Machine works based on Energy Saver/Battery and network-connection status, to reduce backups occurring at times that you don’t want to have a device active or consuming battery power on a laptop that’s not plugged in.
Be sure to click Apply when finished. You can quit the app when you’re not making configuration changes.
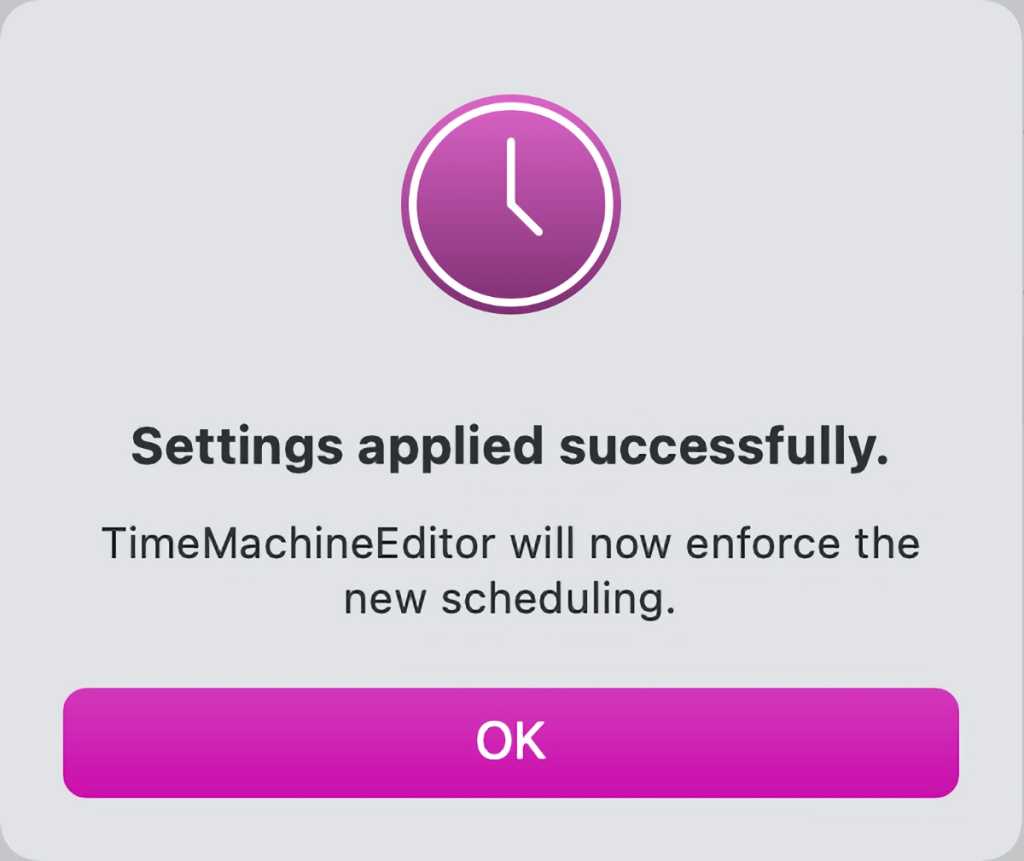
It can be easy to miss the Apply button, to make changes to your schedule.
While the app is entirely free to use, if you find it useful, the developer offers a link to kick over a few dollars to thank them for their efforts and pay their ongoing expenses.
A word of warning on installation
Starting with macOS Catalina, Apple added an additional step of malware checking as part of the signing process for Apple developers, called notarization. The developer of TimeMachineEditor opted to not continue down that path, so you can either download the last signed version (5.0.8) and update within the app, which doesn’t trigger the warning, or download the latest version at this writing (5.1.8) and bypass notarization.
That process requires that you launch the installer by Control-clicking it in the Finder, select Open from the contextual menu, and agree that you want to open it and not worry about notarization. If you choose this path, you have to trust that the developer’s non-notarized latest release remains well secured on their server.
Ask Mac 911
We’ve compiled a list of the questions we get asked most frequently along with answers and links to columns: read our super FAQ to see if your question is covered. If not, we’re always looking for new problems to solve! Email yours to mac911@macworld.com including screen captures as appropriate, and whether you want your full name used. Not every question will be answered, we don’t reply to email, and we cannot provide direct troubleshooting advice.
[ad_2]
Source link