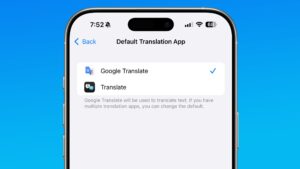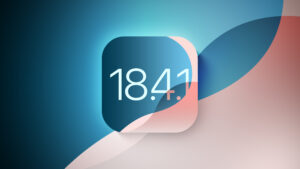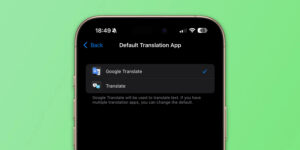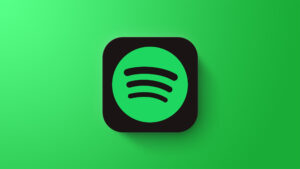How to set up a guest account and guest sharing in macOS
[ad_1]
It’s been hard to extend hospitality since early 2020, but Apple still lets macOS offer your guests plenty of privileges. In macOS, there are two ways for people without user accounts to make use of your Mac, so long as you give them permission.
Guest account
The guest account in macOS is a great way to hand over your computer to someone without giving them any access whatsoever to any of your files, passwords, or other information.
First, make sure it’s enabled in the Users & Groups preference pane:
- Open the Users & Groups preference pane.
- Click the lock icon in the lower-left corner and authenticate yourself with Touch ID on equipped Macs or by entering an administrator password.
- Click the Guest Users in the users list.
- Make sure that “Allow guests to log in to this computer” is checked. You can optionally check Limit Adult Websites, which seems like an option only useful when someone you really don’t know is using the Mac, as in a public or institutional setting.
Restart the Mac, and on the login window the Guest option will appear. Someone selecting that option will be able to use Safari. If FileVault is enabled, that user won’t be able to open any local files via Safari or save files even temporarily.
Guest sharing
You might want to let people over a local network have access to certain files on your Mac. Enabling guest access to file sharing lets you accomplish that without exposing anything else.
You follow the steps above to access the Guest User in the Users & Groups preference pane. Make sure “Allow guest users to connect to shared folders” is checked.
Control which volumes and folders are made available to network guests via the Sharing preference pane. The guest user is part of the macOS group named Everyone, which includes all other users on the same Mac and all account-free access via the network.
Here’s how to modify what’s available:
- Open the Sharing preference pane.
- Select File Sharing in the Service list.
- Select an existing shared item, like a folder or a volume, in the Shared Folders list.
- With that selected, you can modify permissions for Everyone, setting options to Read Only, Read & Write, No Access (which leaves the entry in place), or Write Only (Drop Box), which provides a sort of mail slot—a folder location that accepts added files but which can’t be viewed.

Here’s how to connect as a guest from elsewhere on the network:
- In the Finder, click on the desired Mac in the Locations list in a Finder sidebar, or select Go > Network and double-click that Mac in a list that appears.
- Click Connect As in the upper-right corner of the Finder window.
- You may be prompted to continue by clicking Connect to agree that you know you’re trying to connect to a file server. Do so.
- Select Guest and click Connect.
- Double-click a shared volume or folder that appears and it’s mounted on your Mac, and available for access within the limits of permissions set by the sharing Mac.
If you don’t see the volumes on the Desktop, you can change settings in the Finder via Finder > Preferences > General: check Connected Servers to have them appear.
Ask Mac 911
We’ve compiled a list of the questions we get asked most frequently along with answers and links to columns: read our super FAQ to see if your question is covered. If not, we’re always looking for new problems to solve! Email yours to mac911@macworld.com including screen captures as appropriate, and whether you want your full name used. Not every question will be answered, we don’t reply to email, and we cannot provide direct troubleshooting advice.
[ad_2]
Source link