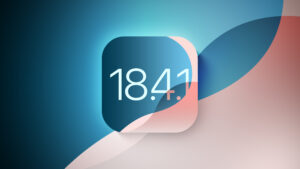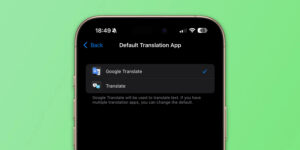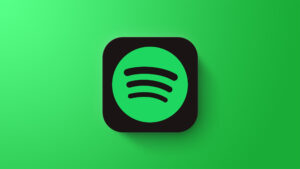How to adjust macOS’s Finder Advanced preferences to tweak your Mac
[ad_1]
The Finder in macOS is the hub through which we interact with files, folders, and volumes, and while you may have tweaked its appearance with a background image, adjusted icon sizes in windows, views, and more, it’s easy to overlook behavior in the Finder that feels engrained but which can be changed with a simple checkbox.
In Finder > Preferences > Advanced, Apple drops several choices that include automated actions, warnings, search, and display. Some of these date back many years. But others have quietly been added. Review these settings to see if you can sand down some friction in your Finder experience.
The Finder’s Advanced preferences let you tweak Finder-wide settings that may mildly frustrate you.
Apple
Show all filename extensions and Show warning before changing an extension
These options have appeared forever and a day, and affect the ever less-important visible indication of what follows a period at the end of a file name, and thus in part determines which app opens a file. You can choose (the default) to never see extensions; but if you see them, you may want to prevent changing them, which can make a file hard to access or which opens it in the wrong app.
Show warning before removing from iCloud Drive and Show warning before emptying the Trash
Another set of paired warnings, the iCloud Drive choice arrived with that cloud-based sync-and-storage system. You may want to keep both checked, despite the annoyance, because the warning can help you if you inadvertently hit the Empty Trash keystroke (Command-Shift-Delete).
Remove items from the Trash after 30 days
The one bit of automation in these preferences. You can treat your Trash as a holding area, much the way the Photos app holds deleted images in a special album for about a month. You send an item to the Trash with Command-Delete, and if you didn’t need it in 30 days, perhaps you never needed it at all?
Keep folders on top
Some folks prefer folders and files kept separately, though this has always been more of a Windows thing. Nonetheless, it’s an option.
When performing a search
Spotlight searching in macOS has a “scope,” which means the area of files being searched. The choice labeled This Mac searches the entire set of mounted volumes, while the current folder and Recents also appear as options.
If you always want to have a search default to scoping the folder you’re viewing in a Finder window, you can make that selection. Or, as is generally more useful, Use the Previous Search Scope always brings up your last choice until you change the scope again.
Ask Mac 911
We’ve compiled a list of the questions we get asked most frequently along with answers and links to columns: read our super FAQ to see if your question is covered. If not, we’re always looking for new problems to solve! Email yours to mac911@macworld.com including screen captures as appropriate, and whether you want your full name used. Not every question will be answered, we don’t reply to email, and we cannot provide direct troubleshooting advice.
[ad_2]
Source link