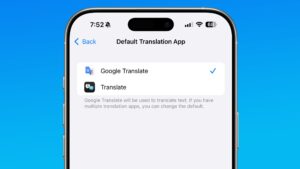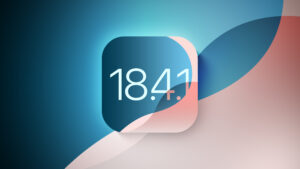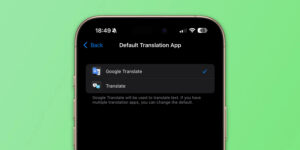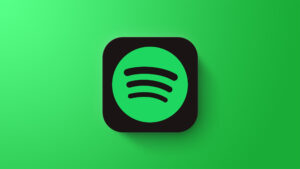How to get the iOS 15 and iPadOS 15 beta
[ad_1]
Every year, Apple releases major updates for it’s iPhone and iPad operating systems in the fall. For months before that, it releases beta test versions for developers and the public. They’re often incomplete and buggy, but it can be exciting to try out everything before it gets pushed out to a billion devices in the fall.
Besides, beta testing is a good way to help find bugs and problems, and results in a more stable release this fall. Just use the Feedback app to submit bug reports.
If you’re interested in running the iOS 15 or iPadOS 15 beta, here’s how you get it. The Developer Beta is available now, but the Public Beta will begin in July.
We highly recommend you do not run this beta on a critical device. Yes, you can downgrade back to iOS or iPadOS 14, but it’s not a fast and easy process, and you may lose some of the information that you haven’t backed up or saved in the cloud. We also recommend you backup your iPhone or iPad before you get started.
Registering for the Developer Beta
If you’re a registered developer (which costs $99/yr, go here to enroll), you can download beta releases a little earlier than the general public. Apple often makes a developer beta release available for iOS and iPadOS immediately during its WWDC conference in June, with the first Public Beta release following a few weeks later. Subsequent updates are much closer together: developers usually get the update just a day before the public release, if that.
That initial developer beta is often very sketchy, so we highly recommend you back up your device first, and don’t run it on your primary device!
Once you’ve registered your Apple ID as a developer, head to developer.apple.com/download/ using the iPhone or iPad upon which you wish to run the beta. You’ll have to sign in, and then you can download and install the beta profile from that page.
Then, activate the profile by opening Settings, then General, then scrolling down to the bottom to tap on Profile. You may have to restart your device, but then the beta should show up in General > Software Updates for you to download and install.
Registering for the Public Beta
It couldn’t be easier to enter the public beta program. Simply head to beta.apple.com and tap “Sign up.” You need to do this on the device upon which you wish to run the beta. You’ll be asked to sign in with your Apple ID, agree to terms of service, and then download a beta profile.
Once you download the beta profile, you need to activate it.
Open Settings, then tap General. Scroll down to Profile and select it. You can then tap on the iOS 15 or iPadOS 15 beta software profile and choose to activate it.
Note that the Developer Beta is available right away, but Apple says the Public Beta won’t begin until July.
IDG
Downloading the Beta
Once you’ve registered, downloaded the profile, and activated it, you’re ready to download the beta.
Open Settings, then General, then Software Update. You should see that the iOS or iPadOS 15 public beta is available for download—if you don’t see it, make sure the profile is activated and installed. It can take a few minutes for the beta to show up after installing the profile, so don’t be in too big a hurry.
Once you have the profile installed, you will continue to get beta updates throughout the beta program. Every time a new public beta release is available, you will automatically receive it, or can go to Settings > Software Update to download it manually. There’s no need to re-download or activate the profile.

IDG
Leaving the iOS 15 Beta
If you want to stop receiving beta updates, that’s easy enough. Just remove the profile and you won’t get any more beta releases—you’ll just stay on the one you have. Once the final public release of iOS 15 or iPadOS 15 is made available in the fall, your device will download that, and you’ll be on the regular public non-beta release schedule.
Simply removing the profile will stop you from getting further beta releases, but it doesn’t get you back to iOS 14 or iPadOS 14. To do that, you need to put your iPhone or iPad in recovery mode, connect it to your Mac or PC, and then use Finder (or iTunes on PC) to download the current regular iOS version and restore your device. This will reset it to a fresh out-of-the-box state. We told you to back up anything important and not to run the beta on a critical device!
Supported Devices
You can run iOS 15 on any iPhone that runs iOS 14, and iPadOS 15 runs on any iPad that is compatible with iPadOS 14.
Here’s the list of supported iPhones for iOS 15:
- iPhone 12
- iPhone 12 mini
- iPhone 12 Pro
- iPhone 12 Pro Max
- iPhone 11
- iPhone 11 Pro
- iPhone 11 Pro Max
- iPhone XS
- iPhone XS Max
- iPhone XR
- iPhone X
- iPhone 8
- iPhone 8 Plus
- iPhone 7
- iPhone 7 Plus
- iPhone 6s
- iPhone 6s Plus
- iPhone SE (1st generation)
- iPhone SE (2nd generation)
- iPod touch (7th generation)
And here’s the list of supported iPads for iPadOS 15:
- iPad Pro 12.9-inch (5th generation)
- iPad Pro 11-inch (3rd generation)
- iPad Pro 12.9-inch (4th generation)
- iPad Pro 11-inch (2nd generation)
- iPad Pro 12.9-inch (3rd generation)
- iPad Pro 11-inch (1st generation)
- iPad Pro 12.9-inch (2nd generation)
- iPad Pro 12.9-inch (1st generation)
- iPad Pro 10.5-inch
- iPad Pro 9.7-inch
- iPad (8th generation)
- iPad (7th generation)
- iPad (6th generation)
- iPad (5th generation)
- iPad mini (5th generation)
- iPad mini 4
- iPad Air (4th generation)
- iPad Air (3rd generation)
- iPad Air 2
I have written professionally about technology for my entire adult professional life – over 20 years. I like to figure out how complicated technology works and explain it in a way anyone can understand.
[ad_2]
Source link