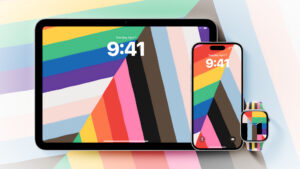How to stay safe if you don’t log out of a website
[ad_1]
Should you worry about remaining logged into websites on your computer or mobile device when you’re not using the site? Whether you’re sitting in front of the computer or holding the mobile device or not? Generally, no. Someone would have to intercept or extract the tokens used to manage your login session, and if you have malware on your device that’s allowing that, other steps won’t matter, except removing the malware. (There’s no known active malware for any Apple platform that would extract this kind of data.)
But some people are nonetheless concerned that they remain exposed. Others may share access to a computer in a family or with roommates or other scenarios and want to ensure they don’t leave themselves open to “friendly fire”—which can be as innocuous as a toddler typing randomly into a location bar in a browser.
You have a few options that involve less hassle than logging out of sites.
Use a private browsing window
In Safari for macOS, choose File > New Private Window. In mobile Safari, tap the Tab Overview button (two overlapping squares), tap Private, and tap the plus sign to open a new window.
You can log in and work within that window exactly as in a standard browsing session. When complete, close the window (or its tab). That permanently deletes any local storage associated, including login tokens that are stored as cookies in a browser, among other data. It’s the simplest way.
Private browsing is also the best way to log into accounts on a shared account on a Mac.
Lock your device
Apple operating systems have different ways to lock access without a password. In iOS and iPadOS, press the standby button—Apple calls this the “top” button or “side” button, depending on your model—to lock the device immediately if you have a password enabled.
With a Mac, choose > Lock Screen. You can also press Command-Control-Q, but it’s very easy to slip and press the Log Out keyboard shortcut instead. If you want a quicker method, set up hot corners in the Desktop & Screen Saver preference pane’s Screen Saver tab: click Hot Corners and then select Lock Screen as an option from any of the popup menus. Sliding your cursor to the selected corner immediately locks the screen.
Log out of your Mac’s account when not in use
With a shared Mac, you may simply want to have your account inaccessible. Choose > Log Out or press Command-Shift-Q.
This Mac 911 article is in response to a question submitted by Macworld reader Tom.
Ask Mac 911
We’ve compiled a list of the questions we get asked most frequently, along with answers and links to columns: read our super FAQ to see if your question is covered. If not, we’re always looking for new problems to solve! Email yours to mac911@macworld.com, including screen captures as appropriate and whether you want your full name used. Not every question will be answered, we don’t reply to email, and we cannot provide direct troubleshooting advice.
[ad_2]
Source link