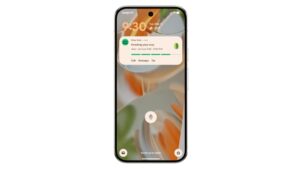iOS 15: How to use the radically new Safari browser
[ad_1]
Every new version of iOS introduces some new interface elements. The App Library and Widgets added in iOS 14 were a huge change to the home screen, for example. But those can be entirely avoided if you want. Most of the interface changes to iOS are like that—if you want to keep on using your iPhone and apps the way you’re used to, you often can. Forced changes tend to be relatively minor or unobtrusive.
That’s not the case with the changes coming to Safari in iOS 15. It’s essentially a completely new browser, and it hits you in the face with its dramatic interface changes from the first moment you use it. It can be more than a little disorienting after years of a mobile Safari experience that has only become more comfortable with age, like a well-worn T-shirt. This guide will help you untangle the major new changes to Safari so you can get back to browsing with confidence.
The bottom tab bar
The very first thing you’ll notice when you open Safari on iOS 15 is that the address bar is no longer at the top of the screen.
There’s now a unified “tab bar” at the bottom of the screen, floating a bit above the bottom edge. It shows the site you’re on (but not the entire URL), followed by a “more” menu (a circle with three dots in it) and a Tab button. This address bar will have back/next buttons on the left if it’s not the first page you’ve been to. As the page loads, this tab bar will slide down to the bottom of the screen, making more room for the website itself. It also fades to the bottom when you scroll down the page, but reappears as you scroll up.
IDG
To stop it from fading away on its own, open Settings > Safari and toggle Auto-minimize Tab Bar. Then it will only minimize when you scroll down the page.
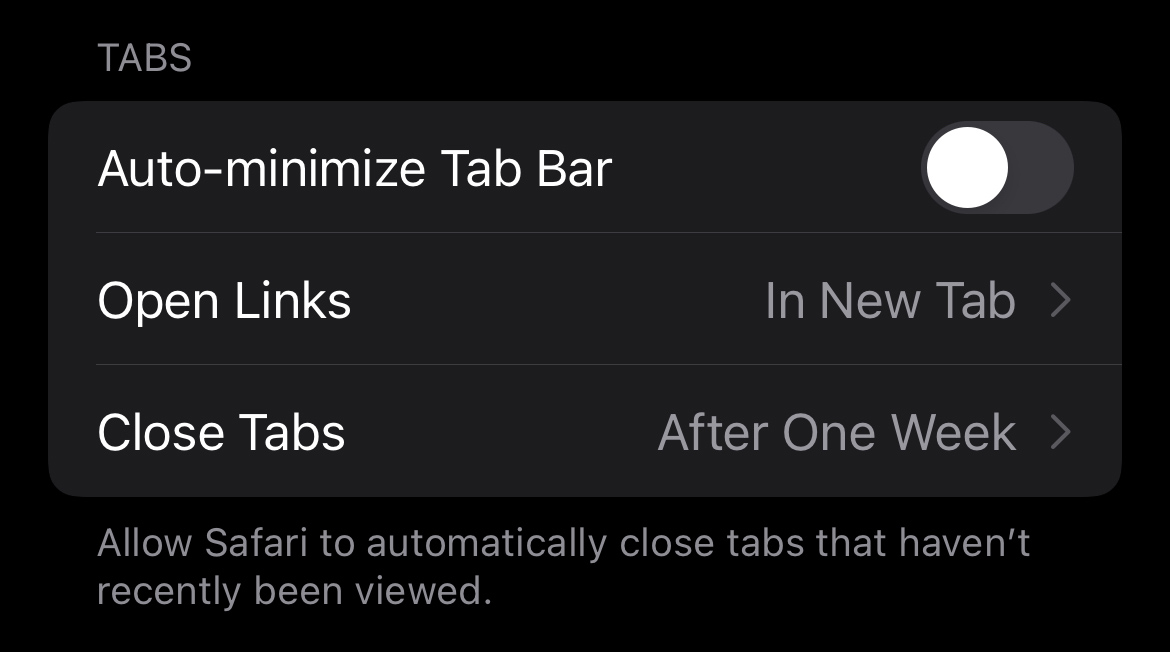
IDG
There’s no reload button the tab bar anymore, either. You can reload by going to the top of the page and pulling it down, or tap the (…) button and then Reload. The (…) button is where you’ll find all your other activities like sharing, reader mode, adding to your Read Later list, adjusting text size, adding bookmarks, and more.
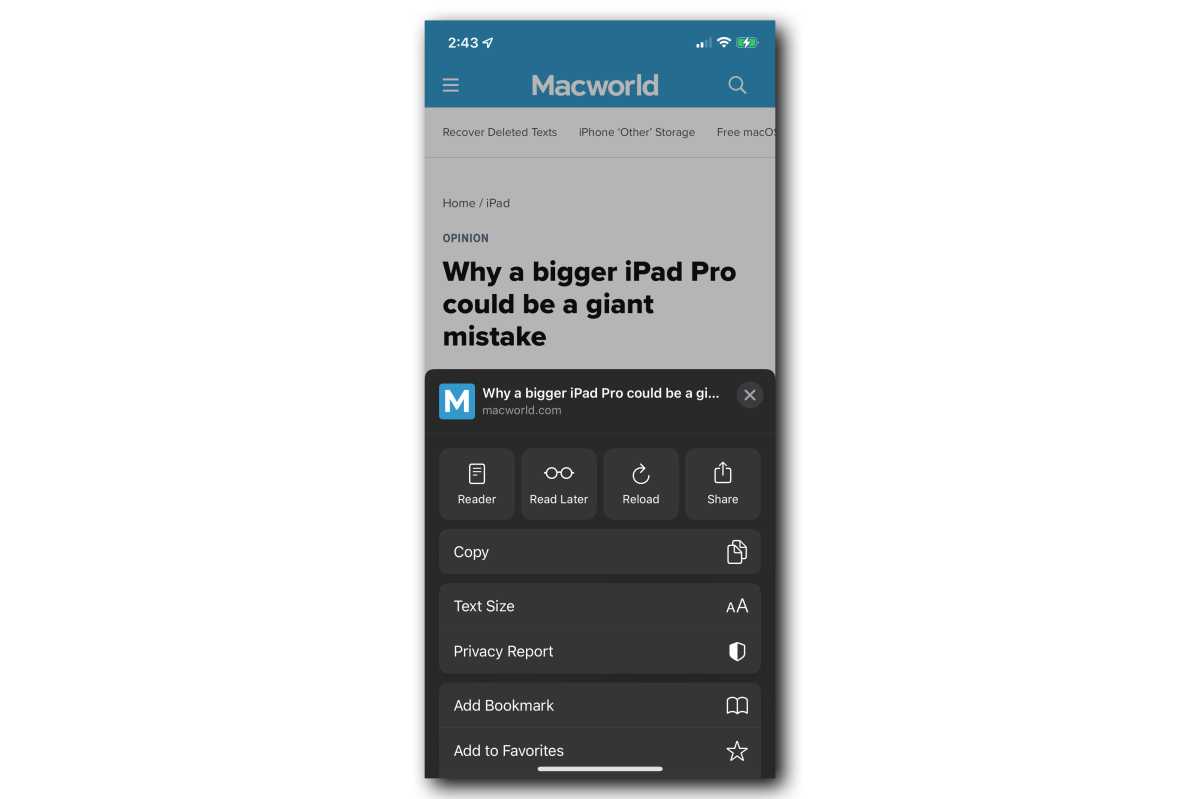
IDG
The new start page
The way tabs work has changed, too. Gone is the “flipbook” of tabs, replaced by a new swipe gesture and tab grid.
Swipe left or right on the tab bar to quickly hop back and forth between open tabs. It’s a really handy gesture, but it takes a little getting used to; swipe too far toward the bottom edge and you’ll jump back and forth between apps. Apple made moving between tabs in Safari just like moving between apps on your iPhone, but they’re pretty close to each other on the screen.
When you open a new Safari tab, you first see the start page. It’s a lot like the one in Safari today, with your Favorites at the top, a privacy report, your reading list, and a quick way to open a tab you’ve got open on your Mac or iPad. But there’s a big change: a huge Shared with You section beneath your Favorites that shows recent links sent to you in Messages.
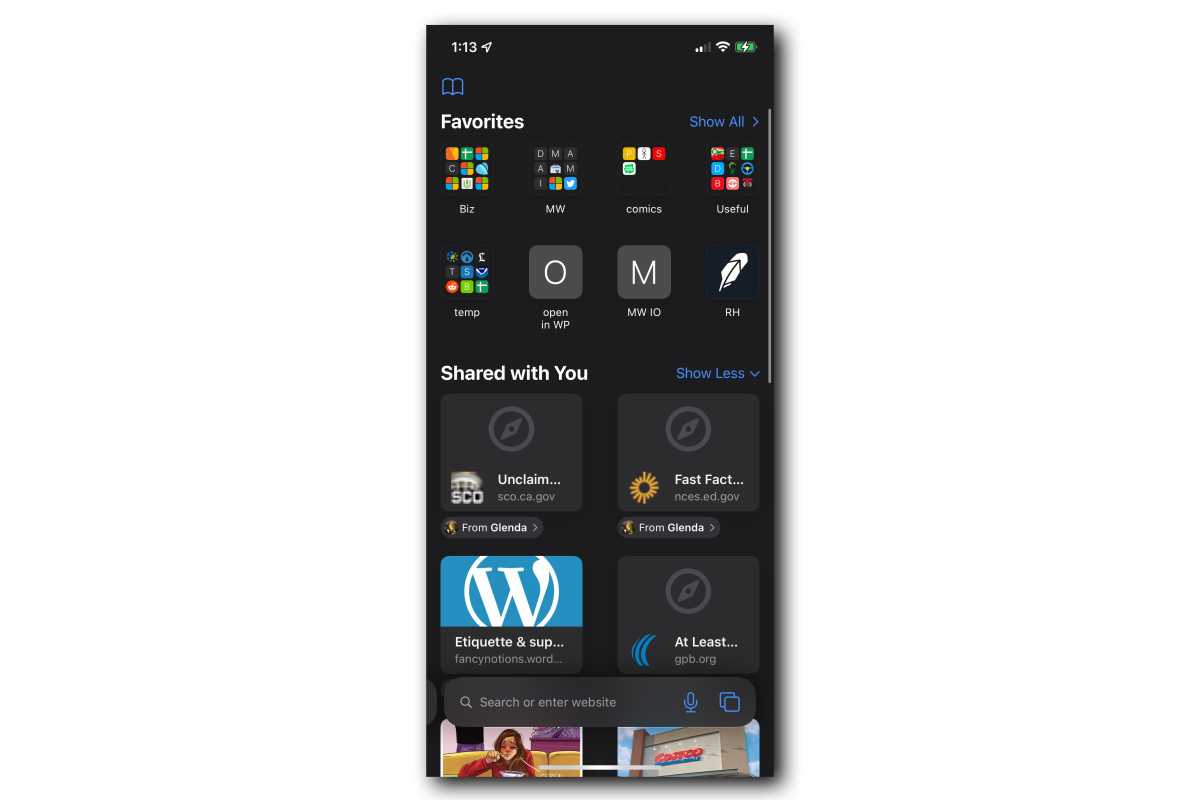
IDG
It’s a handy way to quickly get to a site you know someone sent you in a text, without having to first open Messages, find the conversation, and scroll back to find the link.
If you don’t like this section (or any other), tapping the Edit button at the bottom of the start page will let you enable or disable the various sections or reorder them.
The new tab groups
You can see all your open tabs in the current tab group by tapping the Tabs button on the right edge of the tab bar or swiping up on the tab bar. All the open tabs are displayed in a grid, and you can close any tab by tapping the little (x) icon in the upper right. Tap-and-hold on a tab in the grid and you will see a menu of additional tab management options. You can drag tabs around to reorder them when in this state.
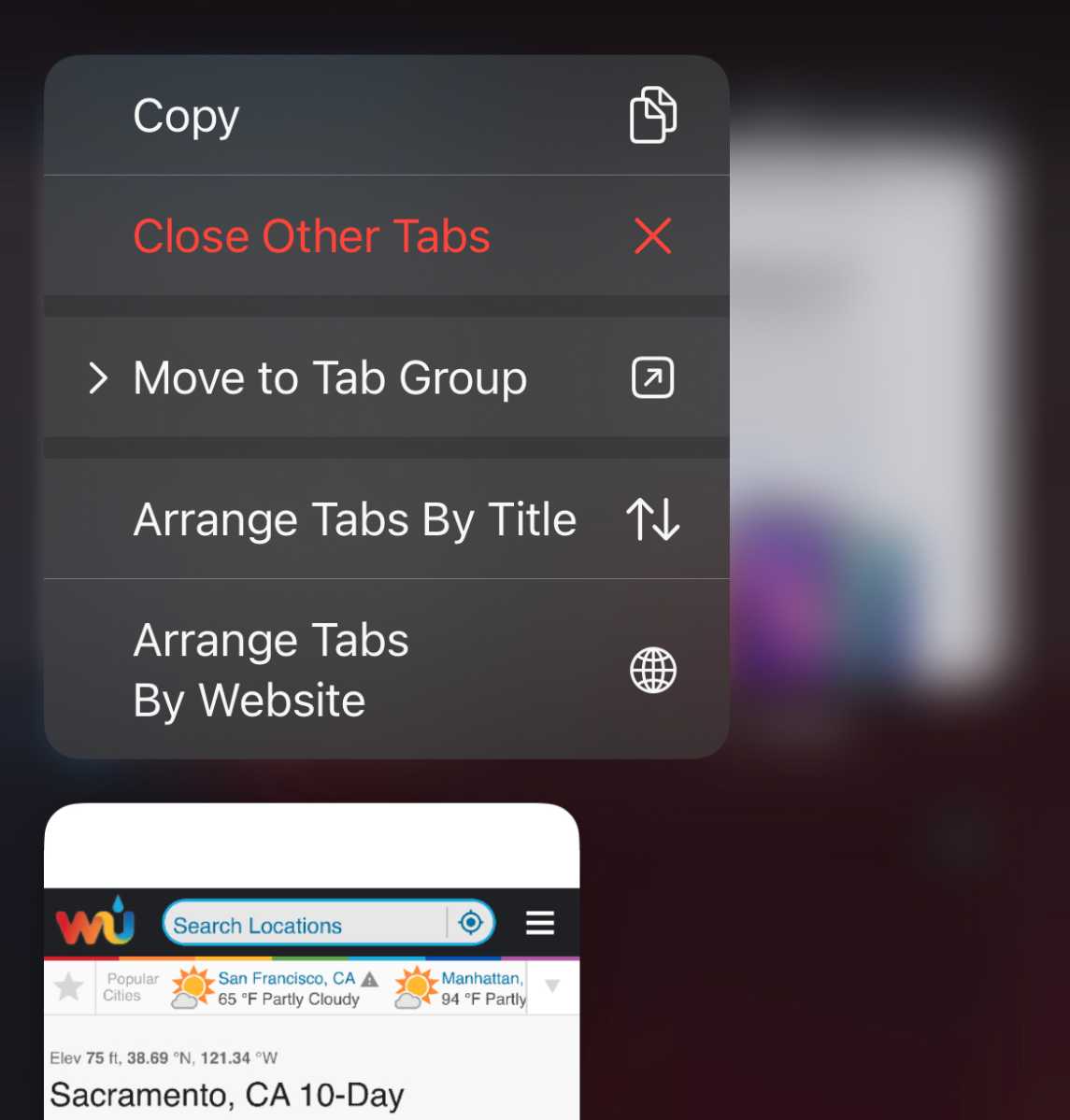
IDG
At the bottom of the screen, you’ll see the address bar has been replaced by a tab bar with a new tab button, the name of the current tab group (if any), or the number of tabs (if you’re not in a tab group), and the Done button. Tap that menu to get the Tab Groups menu, which lets you hop over to Private tabs, or any of your existing tab groups (even if you made them on your Mac or iPad), or create new tab groups.
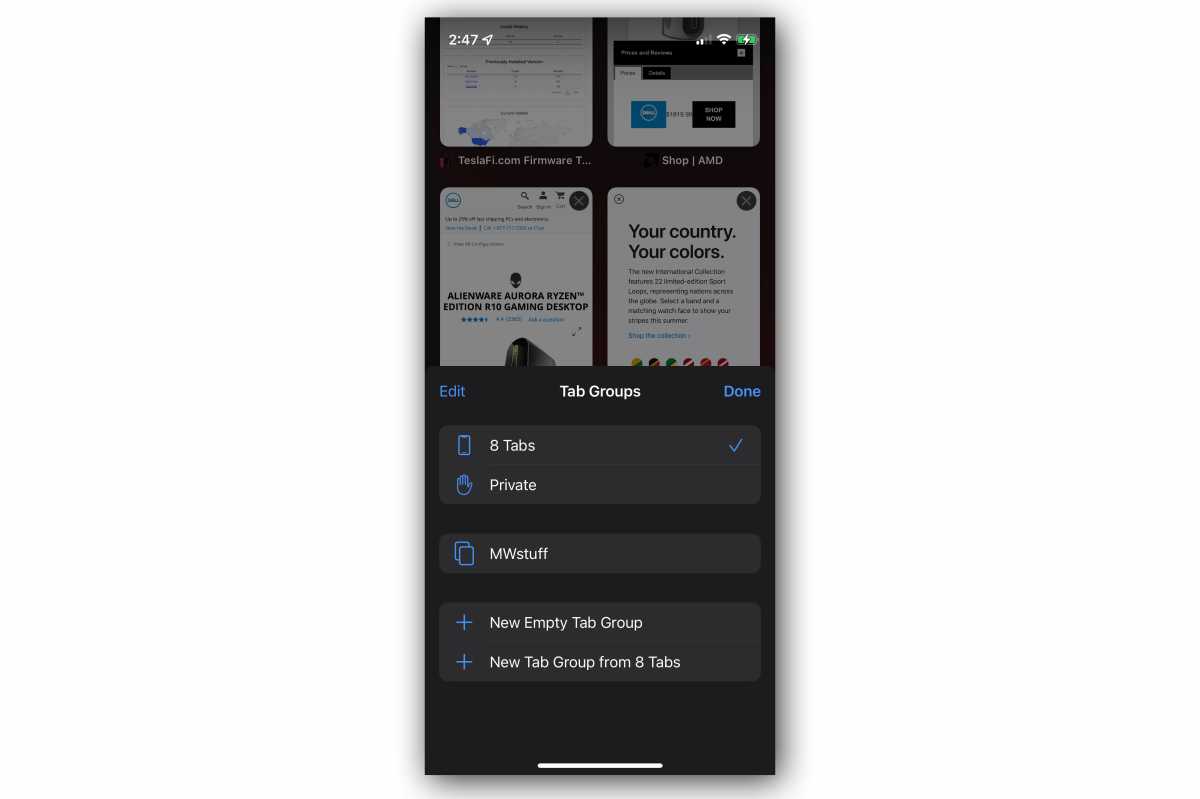
IDG
Tab groups is one of those features that most users may not even realize is there at first, but it can be a powerful tool to organize your browsing habits. You can have one group of all your favorite news and weather sites, another for tech sites, one for shopping, or make tab groups for specific projects you’re working on.
I have written professionally about technology for my entire adult professional life – over 20 years. I like to figure out how complicated technology works and explain it in a way anyone can understand.
[ad_2]
Source link