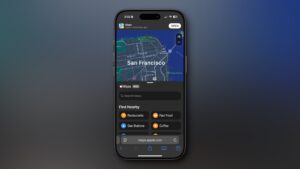How, why, and if to install the new beta on your iPhone, iPad, and Mac
[ad_1]
If you haven’t heard, there are a bunch of new betas available for your Apple devices. At any given time, Apple has betas of iOS, iPadOS, and macOS, along with tvOS and watchOS—and you don’t need to be a developer to try them out. So you probably have questions: Like why you would want them, how to get them on your devices, and, above all, should you download them at all. We’ll tell you everything you need to know.
What betas are available?
At the moment, Apple is offering two versions of each OS, the latest version of the current OS and a preview of the next one:
You can only have one profile installed on your phone at a time, so you’ll need to decide which version you want. Once iOS 15 is released, there will only be iOS 15 betas until the iOS 16 beta launches at WWDC 2022.
Is there a risk to installing a beta?
Whenever you download beta software, whether it’s an app or an OS, there’s an inherent risk. After all, it’s beta for a reason—it’s not finished yet. Apple offers beta versions of software for the explicit purpose of finding bugs and reporting them, so you’re essentially volunteering to work for Apple for free.
But the risk is relatively low. By the time betas reach the public, they’re usually pretty stable. However, if you rely on your iPhone for work or other important business, you might not want to install it on your main device. Certain apps might not work before they’re updated, some important features (like phone calls or networks) could periodically crash, and most importantly, battery life could suffer.
Are the features in the beta worth it?
Many of the betas that Apple releases are relatively minor, with bug fixes, performance improvements, and small tweaks and features. But at least once in each update cycle, Apple releases a feature-packed update that brings several enhancements that we didn’t get in the fall. For example, the iOS 14.5 update that landed in April delivered Unlock iPhone with Apple Watch, App Tracking Transparency, and new emoji, along with several important updates to the iPad.
There are a lot of new features in the iOS 15 public beta, but more betas are largely about fixing bugs and enhaning performance.
Apple
How to get the betas
If you’ve decided to accept all of the warnings above, finding the betas is easy. Just head over to Apple’s Beta Software Program site and sign in using the right device:
- iOS: iPhone
- iPadOS: iPad
- macOS: Mac
- watchOS: iPhone
- tvOS: Mac, iPhone, or iPad
You’ll need to sign in using the same Apple ID that you use on the device on which you’re going to be installing the beta. After you sign in, choose the OS you want and tap/click the Enroll Your Devices tab. Then choose the OS that you want and follow the instructions to download the profile or, in the case of macOS, the access utility.
You’ll need to go through the process of uploading the profile onto your device, downloading the beta, and installing it, which will require several restarts and a chunk of time. So make sure you have a half-hour or so because you don’t want to rush it.
What happens when a new beta arrives?
When testing new software, Apple generally pushes out updates every two weeks. They will arrive on your device just like the regular updates do, in the Software Update tab in the Settings app or System Preferences on your Mac.
What happens when the final version arrives?
Before Apple pushes out the final version of an OS update after a period of beta testing, the final version will first land on beta devices. Then you can either decide to leave the beta program or remain part of it to get the next beta as soon as it arrives.
How do I leave the beta program?
If you don’t want to get beta updates anymore, you can opt-out of the program. Unless you erase and restore your device, the beta will remain until a new commercial version of the current OS arrives. In the case of watchOS and tvOS, you can’t immediately return to the current OS.
iOS/iPad OS: To stop receiving beta updates and return to the current version of the OS, you’ll need to delete the beta profile and wait for the next software update. Go to Settings > General, tap Profiles & Device Management, then the iOS Beta Software Profile. Tap Remove Profile, then restart your device.
macOS: To stop receiving macOS updates, you’ll need to unenroll your Mac. Go to System Preferences > Software Update, then tap Details under the message that says, “This Mac is enrolled in the Apple Beta Software Program.” Confirm the change, choose Restore Defaults.
watchOS: To stop receiving the watchOS betas, go to the Watch app on your iPhone, tap the My Watch tab, then go to General > Profiles and tap the watchOS 8 Beta Software Profile that appears. Then tap Remove Profile.
tvOS: Go to Settings and click System > Software Update and then turn off Get Public Beta Updates.
Michael Simon has been covering Apple since the iPod was the iWalk. His obsession with technology goes back to his first PC—the IBM Thinkpad with the lift-up keyboard for swapping out the drive. He’s still waiting for that to come back in style tbh.
[ad_2]
Source link