How to verify your Mac’s drive health using Disk Utility
[ad_1]
It’s a good idea to check on the health of your Mac’s internal storage on a regular basis. You can do this using Disk Utility, an app that comes with every Mac. To run the check, you need to boot the Mac into Recovery Mode. On Intel-based Macs, restart your Mac and hold down Command-R on the keyboard. On M1 Macs, shut down the Mac, then press and hold down the power button as it boots.
When your Mac is in Recovery Mode, it will display a window with the available recovery utilities. Click on the bottom option, Disk Utility, and this will launch the Disk Utility app. Follow the steps below to check your storage device for errors and to fix them. (The rest of these instructions are performed using the macOS Big Sur version of Disk Utility. Other versions work the same way, but the interface may look a little different from the screenshots shown below.)
When your Mac boots into Recovery Mode, this window appears at startup.
Apple
1. In Disk Utility, click on the View menu and select Show All Devices.
2. The left column should show the storage devices on the Mac. The first listed device in the Internal section is your Mac’s boot drive. If there is an arrow to the left of the label, clicking that arrow will expand the listing to show any volumes or containers in the drive. Expand each part of the listing so you can see all the volumes and containers.
3. Select the last item on your Mac’s drive.
4. Click the First Aid button.
5. You’ll be asked if you want to run First Aid on the drive. Click Run to check the drive. This will take a few minutes. If the Run button is dimmed and you can’t click it, click Cancel. Then, in the left column, select the next drive above and try again from step 4.
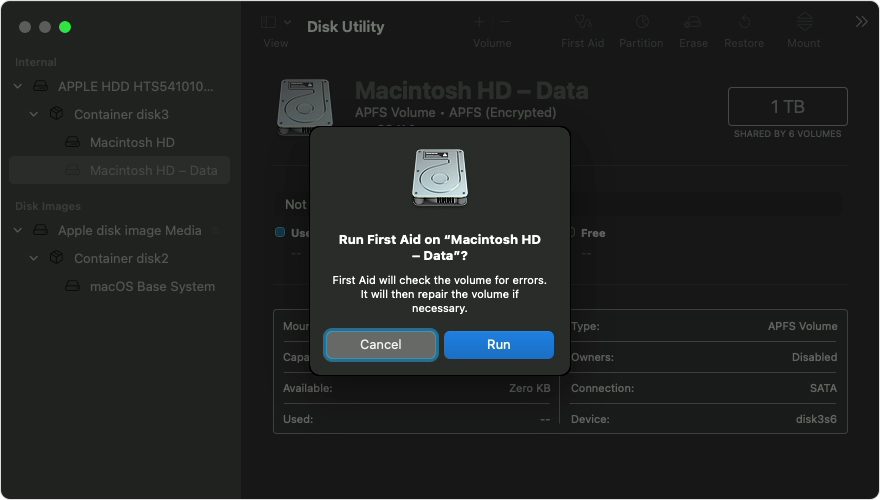
Apple
When First Aid finishes, go to the left column and select the item above the one you just had selected. Repeat step 4. Do this again and again until you reach the top of the list.
When you’re all done, you can restart your Mac normally.
To perform a more thorough examination of your Mac hardware, you can run Apple Diagnostics (for Macs released in or after June 2013). If you find a problem using these tests, you may need to see a technician at your local Apple Store.
Roman has covered technology since the early 1990s. His career started at MacUser, and he’s worked for MacAddict, Mac|Life, and TechTV.
[ad_2]
Source link



