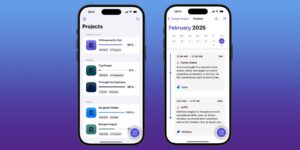How to make and manage a shared iCloud calendar
[ad_1]
A shared calendar can be a big help in coordinating activities across a couple, a family, or a group. Apple offers shared calendars via iCloud, but it doesn’t always make it easy to understand how to share or accept an invitation—particularly if you or those you’re sharing with don’t use only Apple calendar tools on a Mac, iPhone, or iPad, or use other operating systems.
People inside the Apple ecosystem or using iCloud-compatible third-party apps like BusyCal or Fantastical can view and modify events on privately shared calendars.
If you’re using calendar software that doesn’t integrate directly with iCloud, requiring a log in with your account, you won’t be able to accept invitations to private calendars, but can still view publicly shared ones.
Start by sharing a calendar
You can create a new private calendar or share an existing one privately to specific people. Here’s how.
- macOS: Hover over the right-side of the calendar name in the Calendar List. (Choose View > Show Calendar List if that list isn’t showing.) Click the outline of a person’s head. This produces a popout menu. If it’s a calendar you create or can modify who shares it, click Share With or click an existing name to open up an area you can type part an address in that’s autocompleted or paste an email address into. Click Done when you’ve added all the addresses you want and invitations are mailed out and triggered in Apple’s apps and some third-party apps.
- iOS/iPadOS: Tap Calendars and then tap the i info button to the right of the calendar you want to share. Tap Add Person to type or paste an address into. Invitations are sent immediately. Tap Done when complete.
- iCloud.com: Navigate to Calendar. Click the waves icon to the right of calendars you can share—it looks like a rotated Wi-Fi symbol. Check the Private Calendar box and then type or paste the address into the Add Person field. Click OK.
You can remove addresses or click or tap Stop Sharing in each of these locations to halt sharing with a person, people, or everyone.
In each of those locations, there’s an option to check, click, or tap to share a public, read-only version of the calendar (in iCloud, you have to click, then click Done, then click the waves again). Copy the URL that appears that starts with webcal:// to share with anyone using any calendar software with support for Internet-published calendars. Uncheck or disable Public Calendar in each of these locations to unpublish the calendar.
Subscribe to a calendar
To subscribe to a private calendar:

- macOS: In the Calendars List, click the inbox icon next to the calendar icon at the top. New invitations appear there. Click Join Calendar.
- iOS/iPadOS: Tap the Inbox link and tap Join Calendar.
- iCloud.com: Tap the inbox icon (an arrow pointing downwards into a physical inbox tray) and click Join Calendar.
To subscribe to a public calendar:
- macOS: Choose File > New Calendar Subscription, paste the
webcal://URL, and click Subscribe. - iOS/iPadOS: Go to Settings > Calendars > Accounts > Add Account > Other > Add Subscribed Calendar and paste the URL. Tap Next. Apple shows a shocking amount of technical information that’s unnecessary for this sort of connection. Tap Save.
- iCloud.com: There doesn’t appear to be a method to subscribe to a public calendar on iCloud.com, even though you can share public calendars from iCloud.com.
- Google Calendar: Visit Google Calendar and click the + next to “Other calendars.” Select From URL. Paste the URL of the calendar in and click “Add calendar.”
Ask Mac 911
We’ve compiled a list of the questions we get asked most frequently, along with answers and links to columns: read our super FAQ to see if your question is covered. If not, we’re always looking for new problems to solve! Email yours to mac911@macworld.com, including screen captures as appropriate and whether you want your full name used. Not every question will be answered, we don’t reply to email, and we cannot provide direct troubleshooting advice.
[ad_2]
Source link