10 iPhone tips and tricks that will save you time (and maybe your life)
[ad_1]
If you happen to be the type of iPhone owner who just wants to power it on and start downloading apps or (gasp!) actually make calls, we totally get it. However, you may be short-changing yourself when it comes to harnessing the power that’s right in your pocket. Here are some helpful tricks that will turn you into a power user overnight.
Assign a frequent task to Back Tap
iOS 14’s Back Tap enables you to assign an action that takes place when you either double or triple tap the back of your phone. For instance, you can double-back tap your phone to quickly access the Control Center, show the App Switcher, or mute the sound. To find the setting and make your custom action assignment, go to Settings, tap on Accessibility, then select Touch and choose Back Tap.
IDG
Turn your keyboard into a trackpad
When you’re using your iPhone Keyboard, long-press the Space bar to transform the keyboard into a mini trackpad. You read that right—the keys will disappear and you can move your finger around the keyboard to move the insertion point like a cursor or select text just like on your Mac.
Control your camera with your voice
If you set up Voice Control to remotely control your iPhone, you can trick it into snapping a pic, which really comes in handy if you’re trying to get a shot of a super drippy hamburger. To empower your voice to make images, go to Settings, select Accessibility, and activate Voice Control. Once you’re ready to take a hands-free picture in your Camera app, simply say “Turn up the volume” or “Turn down the volume,” and the physical actions that normally engage the camera shutter will be performed without having to touch the volume buttons.
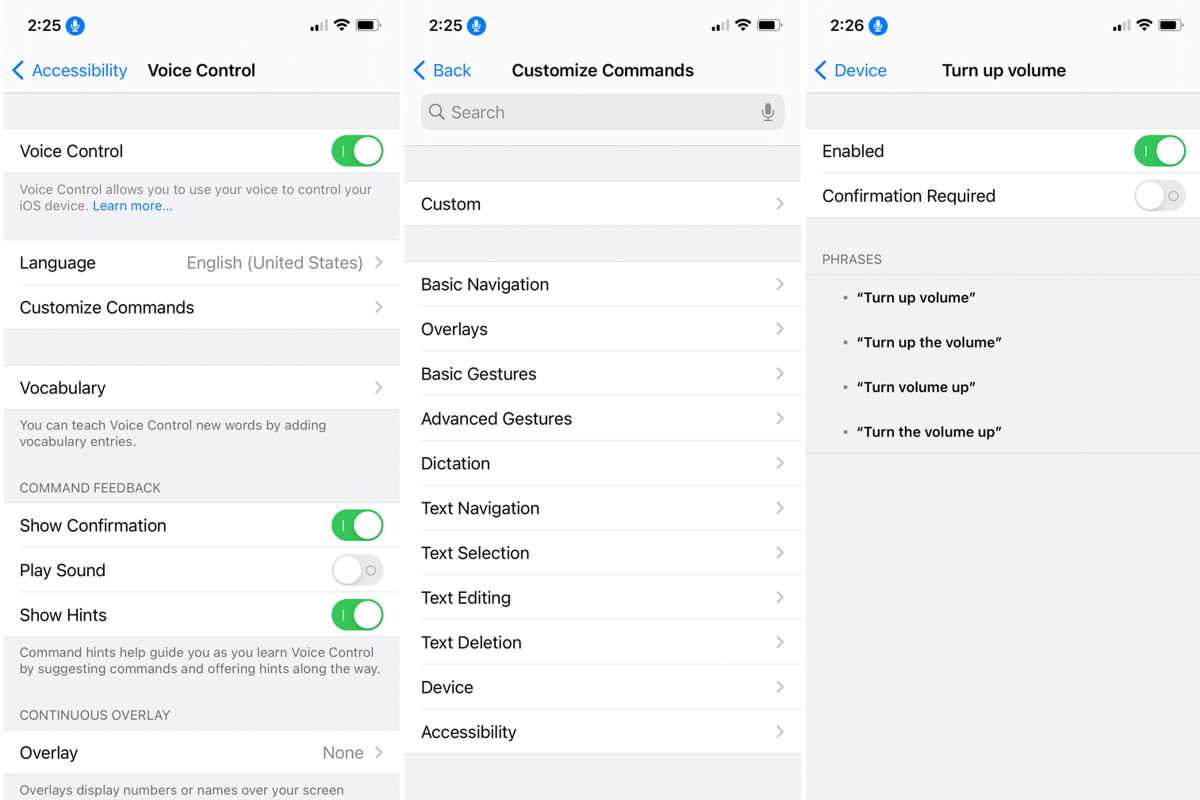
IDG
Set up Medical ID
Let’s start with a potentially life-saving trick: if you set up Medical ID on your iPhone, a first responder in an emergency situation can access vital information that you opt to share, such as your medical conditions, age, and blood type. To set it up, go to the Health app, tap on your profile picture and select Medical ID in order to add the details that you want. You can also decide if this information can be read even if your phone is locked, which is a good idea if something physically catastrophic happens to you.
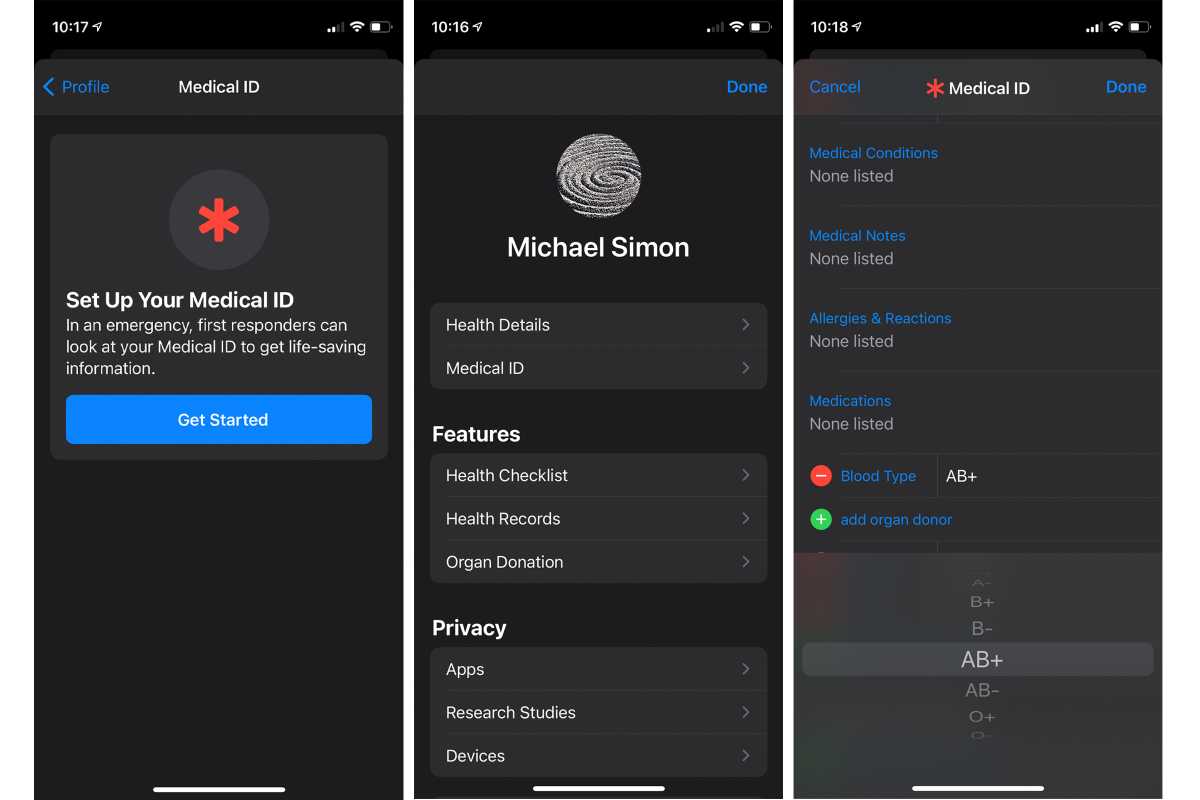
IDG
Turn off the Camera shutter
That little camera-clicking sound can be fun at first, but it can quickly become a constant annoyance in your life. Oddly, there isn’t a direct on/off switch, but there are actually a few different ways you can disable the camera shutter sound on your iPhone or iPad, the easiest being the little mute switch on the side of your iPhone.
Unlock a phone with Face ID while masked
We’re still not sure when the pandemic will truly be over, so if you’re struggling to unlock your iPhone with Face ID when wearing a mask, Apple has a solution—but you’ll need an Apple Watch. With both devices, Face ID will recognize when you’re wearing a mask and send a ping to your Apple Watch to safely unlock your iPhone. Head over to Settings>Face ID & Passcode to turn it on and read our guide for specific instructions.
Take a full-page screenshot
There are many occasions when it is useful to have a screenshot, and it’s really easy to grab one—Power + Volume Up on an iPhone X or later or Power + the Home Button on Touch ID phones. But you can also record what you can’t see on your screen. After you take your screenshot, tap the small icon in the bottom left corner and then tap the Full Page tab. You’ll then see all of the rest of your screenshot, which you can edit, crop, or save in its entirety.
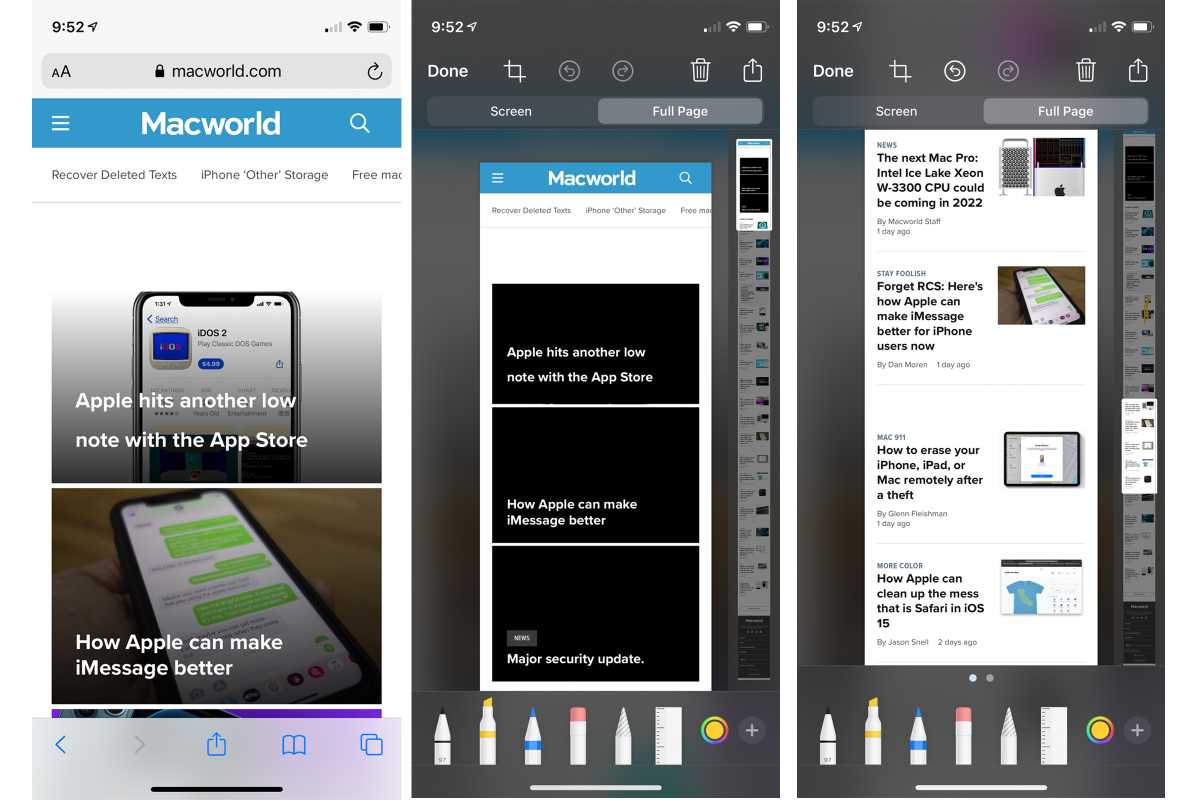
IDG
Change Siri’s voice
Siri users who want to shake it up a bit can change the voice of your virtual assistant. Perhaps you’d fancy hearing a British accent instead? You can shortcut this process by asking Siri to change its voice, which will bring up a button that will take you to the Siri & Search tab in Settings. Then tap Siri Voice and try out a new one.
Move multiple apps at once
You already know how to move apps around your home screen—press and hold until they start jiggling—but you might not know that you can actually move more than one at a time. Hold down an app until it wiggles then use one of your other fingers to tap as many apps as you want to move and they’ll be added to the original stack. Then just frag the whole group to where you want them to go.
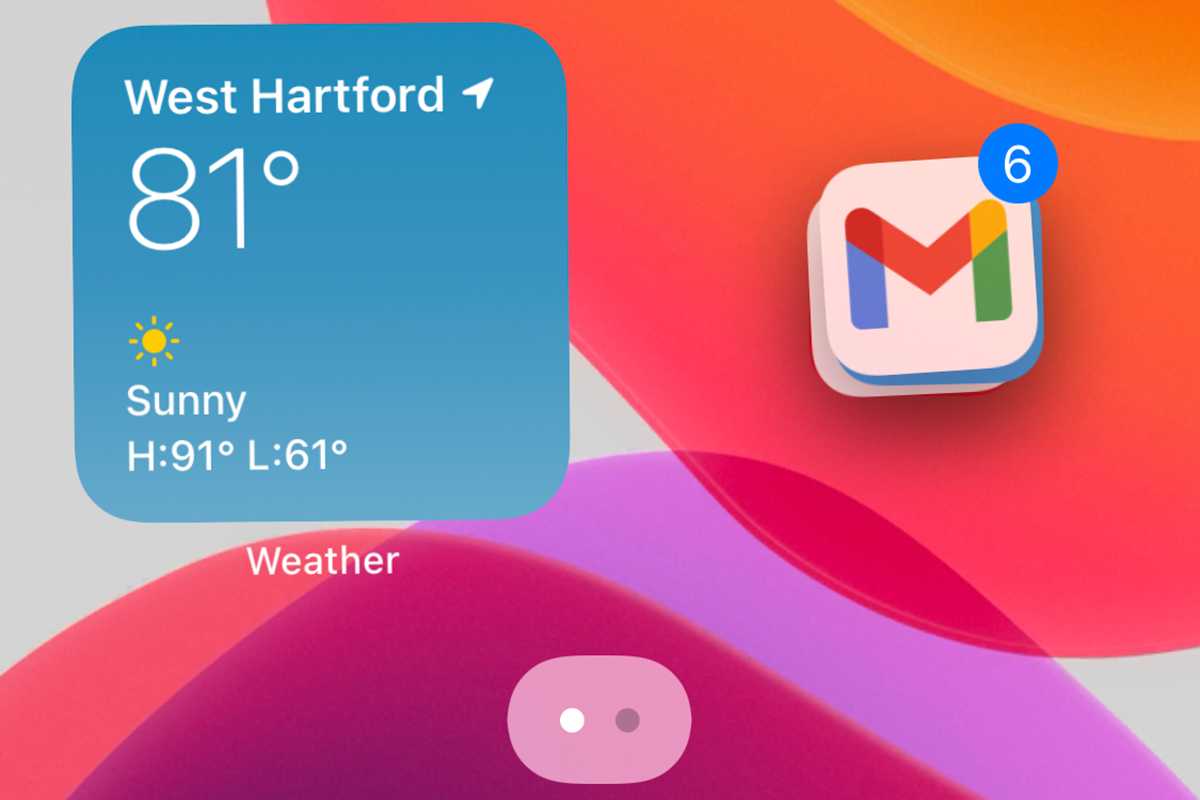
IDG
Scan a document
You surely know that you can use Notes to jot down ideas and shopping lists, but the app can also be used to scan a document. When you’re inside a note, press the camera icon above the keyboard and choose Scan Documents. Then follow the instructions, which will guide you through positioning your document and Our guide to scanning documents on the iPhone offers more details and options.
[ad_2]
Source link






