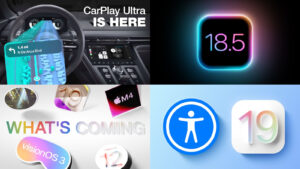How to split a macOS account into two
[ad_1]
One of macOS’s most beneficial features—and its biggest change from pre-OS X versions of macOS—is allowing multiple users to have unique accounts on the same computer. Sometimes, however, you might decide only after creating and using an account for a while that you might want it split into two or more macOS logins.
Perhaps you have an account in which you mixed personal and business purposes and decided that needed to be separated out. Or you had a single account for your family, and in the interests of privacy and home comity, you wanted to split those out.
Apple doesn’t have a “split account” option, as it’s perhaps a rare thing its users would want. But it’s not that difficult in the end. In my examples below, I consider turning one account into two, but you could also split one into three or more with the same principles.
Start with these considerations:
- Will you share an Apple ID among these two macOS accounts, or will they use separate Apple ID accounts? You might also have separate Apple ID accounts for iCloud access and a shared Apple ID account for purchases.
- Do you have a lot of information to split, or is your information largely in the cloud?
- Do you want to copy a large amount of data, such as locally stored images and videos, and then divvy them up between two accounts, or will they stay largely or entirely in one account?
Small amount to copy or cloud-based access
If you have a relatively small amount of material to move or it’s almost all in the cloud, here’s how I suggest proceeding.
Start with a new user account:
- Open the Users & Groups preference pane.
- Click the lock icon in the lower-left corner and authenticate yourself with Touch ID on equipped Macs or enter an administrator password.
- Click the plus (+) sign at the bottom of the user list.
- From the New Account list, select Standard or Administrator, depending on the level of permission you want to give the new account.
- Create a name for the user, an account name, password and hint.
- Click Create User.
Now from your existing account:
- Create a new folder in the Users > Shared folder.
- Move or copy any material you want available to the new account to that nested folder in the Shared folder.
- Select that folder and choose File > Get Info.
- Under the Sharing & Permissions section, click the lock and authenticate yourself, click the + at the bottom-left corner, and select the new user account. Click Select.
- Set that account’s access to Read & Write in the Privilege column.
- Now click the More … button at the bottom of the info window and choose Apply to Select Items. Click OK.
You can now log in to the new account and move those items into that account’s home directory in appropriate locations.
For any cloud-based accounts, log in with the appropriate software, via the Apple ID or iCloud preference pane, or the Internet Accounts preference pane.
A lot to copy or to split up
If you have quite a lot to copy, I suggest a more complicated approach that works out easier in the end: duplicating the account entirely.
- Make a Time Machine backup or use Carbon Copy Cloner to clone your startup volume. (If you already have one of those, perform an update so that you have the very latest state of the volume.)
- Launch Application > Utilities > Migration Assistant.
- Warning! As soon you click the next item, Migration Assistant will log out of all current programs. Make sure everything active is saved. Click Continue.
- Choose the Time Machine or startup disk option, depending on whether you’re using a Time Machine backup or a cloned volume, and click Continue.
- Select what items you want to move in the Select the Information To Transfer list. Uncheck everything except the user account you want to split up. If the account is named Allison Allspice, make sure only Allison Allspice is selected.
- Click Continue.
- Because the low-level user name employed by the underlying Unix system is identical, Migration Assistant will ask you how to resolve the conflict. Choose to rename the account you’re importing, which will leave the original account in place, and copy this copy of it to a new account.
- Wait for the process to complete.
Now you can:
- Remove media and documents from your original account that should only appear in the new account.
- Change your iCloud login or logins if you intend to modify those for the existing account.
- Log out of accounts only intended to be used in the new account.
Once complete, choose > Log Out [account name] and log in to your new account. Perform the same operations in reverse for it, removing material and accounts unique to your existing account and adding ones needed for the new account.
This Mac 911 article is in response to a question submitted by Macworld reader Arielle.
Ask Mac 911
We’ve compiled a list of the questions we get asked most frequently, along with answers and links to columns: read our super FAQ to see if your question is covered. If not, we’re always looking for new problems to solve! Email yours to mac911@macworld.com, including screen captures as appropriate and whether you want your full name used. Not every question will be answered, we don’t reply to email, and we cannot provide direct troubleshooting advice.
[ad_2]
Source link