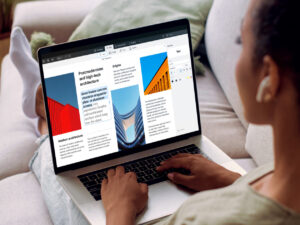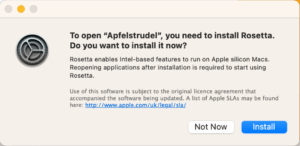How to check if your Mac has a Recovery partition installed
[ad_1]
Starting a decade ago, Apple built the Recovery partition into macOS installations. It’s an operating system in itself—Apple started calling it recoveryOS earlier in 2021. If something goes awry with macOS on your startup volume, you can boot into Recovery and run Disk Utility, reinstall macOS, and execute low-level utilities.
But you have to have the Recovery partition installed in order to use it! It’s automatically put in place when you perform a macOS installation and updated to the latest version during macOS upgrades. But, in certain cases, the partition could be corrupted, overwritten, or deleted, or not copied in the case of cloning or restoring.
Check for the Recovery partition
You can find out whether the Recovery partition is installed in several ways:
- From the Terminal: The easiest method is while logged into macOS. At the Terminal command line (Applications > Utilities > Terminal), enter
diskutil listand press Return to see a list of all partitions on all drives. You’ll see Recovery listed as a separate line item within the list of all partitions for each disk that contains it. If you don’t see a partition with that name in a disk’s listing, there’s none installed. - Option key at startup (Intel, HFS+): With Intel Macs using HFS+ (not APFS) for the startup volume, you can restart and hold the Option key down to see one or more Recovery partitions. The boot process shows available startup volumes as well as each Recovery partition with its macOS version. Apple discontinued showing Recovery partitions with APFS startup volumes.
- Carbon Copy Cloner: The Carbon Copy Cloner disk copying and archiving utility could determine whether a Recovery partition was installed correctly in its previous release, version 5, and in some cases recreate it if missing. This feature is no longer available in version 6.
If you have a Recovery partition in place, you can test that it starts up correctly:
- With an Intel Mac powered on, choose > Restart or press the power button to start up a Mac that is off. Hold down Command-R during startup until you see the progress bar beneath the Apple icon. The macOS Recovery screen showing several options will appear.
- With an M1 Mac, power down your Mac if it’s running (via > Shut Down). Hold down the power button until “Loading startup options” appears, which can take about 10 seconds. Eventually, one or more drive icons will appear along with the Options icon.
If you don’t have a Recovery partition or you can’t restart as above, proceed to reinstall, revive, or restore.
Reinstall, revive, or restore
The easiest next step is to reinstall macOS. Apple long ago stopped offering an option to erase and install. Reinstalling is always a “non-destructive” installation: no drives or partitions are erased. A Recovery partition will be added if missing or updated if out of date.
In some cases, if you encounter a problem that prevents macOS reinstallation, it could be a more serious issue. Warning: Always ensure you have a complete Time Machine backup, clone, or other copy, and you can then pursue Apple’s revive and restore instructions, which requires a second Mac and particular cable.
Apple provides detailed instructions for reviving or restoring Intel Macs and M1-based Macs. I offer my insight into simplifying those instructions in this March 2021 article.
Restoring your Mac via the method above will erase the Mac’s contents. So don’t proceed with restoring unless you’ve already tried reinstalling and reviving and have a complete backup. (Two backups on different media are even better.)
This Mac 911 article is in response to a question submitted by Macworld reader Tony.
Ask Mac 911
We’ve compiled a list of the questions we get asked most frequently, along with answers and links to columns: read our super FAQ to see if your question is covered. If not, we’re always looking for new problems to solve! Email yours to mac911@macworld.com, including screen captures as appropriate and whether you want your full name used. Not every question will be answered, we don’t reply to email, and we cannot provide direct troubleshooting advice.
[ad_2]
Source link