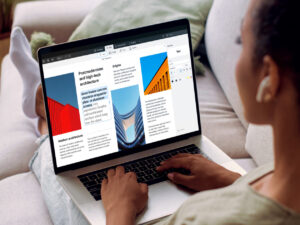How to copy your Photos library from one Mac to another
[ad_1]
The Photos library used in macOS acts like a file when it’s actually a package, a special macOS container for holding many objects together. This prevents us from accidentally moving items out of it, renaming files that need to have fixed names, or modifying documents that shouldn’t be touched. It also makes the Photos library and similar libraries and app-associated file packages easier to move.
If you’re migrating from one Mac to another—or just want to move your Photos library from one to another—you can simply copy the file. On the new Mac, hold down the Option key while launching Photos and you can select the library you copied over. That’s the entire process.
It can be a little easier or a little more complicated if you use iCloud Photos. iCloud Photos lets you sync images and videos between your Mac and iCloud and from iCloud among your other devices. While iCloud always keeps the original resolution version of any media on its cloud servers, you can opt on each of your devices whether to store “optimized” media or full-resolution versions.
IDG
With the optimized option, iOS, iPadOS, and macOS stores thumbnail previews. If you try to access the image or video to view it at full size or resolution, your device downloads the corresponding media from iCloud. Photos retains the cached full-resolution version indefinitely, deleting it only when it needs to free up space as storage gets tight. Those deletions happen automatically, leaving the thumbnail in place.
When you want to copy or move your Photos library from one Mac to another with iCloud Photos enabled, that presents you with two choices:
- If you have optimized media enabled on your current Mac, you can simply use the same iCloud account on your new Mac and set Photos up for either optimized or full-resolution mode. Photos automatically performs all the downloads necessary. This can take a while and consume a lot of Internet bandwidth.
- If you set Photos to keep full-resolution downloads of all images on your current Mac, you can also enable Photos for iCloud syncing as in the previous point. But you can choose instead to copy your Photos library as if you weren’t using iCloud Photos at all.
That second option plus copying works because you have a full copy of all images present in your iCloud storage. It can be a better choice if you have a Photos library with tens of gigabytes of images or more paired with low-speed broadband (in the tens of megabits per second) or a monthly usage cap beyond which you pay overage fees or have your service throttled to a lower speed.
If you copy the Photos library in that scenario and then enable iCloud Photos on the new Mac, Photos will still appear to perform a synchronization operation. However, my analysis while testing is that only a comparison is performed instead of a full download or upload of images. Since the images will be identical in iCloud and in the Photos library, they should all match instead of requiring massive throughput consumption and bandwidth use.
One complicating factor for both kinds of copying has to do with referenced media: these are included in Photos as links to images or videos stored elsewhere on the Mac using Photos. These are not synced via iCloud Photos and won’t be copied with a non-synced Photos library, either. Read this article on working with referenced media.
This Mac 911 article is in response to a question submitted by Macworld reader Jack.
Ask Mac 911
We’ve compiled a list of the questions we get asked most frequently, along with answers and links to columns: read our super FAQ to see if your question is covered. If not, we’re always looking for new problems to solve! Email yours to mac911@macworld.com, including screen captures as appropriate and whether you want your full name used. Not every question will be answered, we don’t reply to email, and we cannot provide direct troubleshooting advice.
[ad_2]
Source link