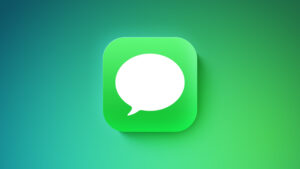Get your Mac ready for macOS 12 Monterey
[ad_1]
The next version of macOS is version 12, and it’s called Monterey. It has new features for FaceTime, Messages, Safari, Notifications, and a lot more. The official version of macOS Monterey will be available in the fall. A public beta is available for folks willing to give the operating system a try and assume the risks associated with using beta software.
Whether you install the public beta of decide to wait for the official release, you can make the transition to the new OS smoother by getting your Mac ready. These tasks are easy to do and shouldn’t get in the way of using your Mac. And of course, you don’t have to update to Monterey as soon as it becomes available. You can wait to make sure the software you use won’t be affected.
If you’re not familiar with macOS Monterey, our FAQ is a good place to start to learn more.
Here’s how to get your Mac ready for Monterey.
Hardware compatibility list
Here are the Macs that can run Monterey.
- MacBook (2016 and later)
- MacBook Air (Early 2015 and later)
- MacBook Pro (Early 2015 and later)
- Mac mini (Late 2014 and later)
- iMac (Late 2015 and later)
- iMac Pro (Late 2017 and later)
- Mac Pro (Late 2013 and later)
Generally, Monterey requires a 64-bit Intel processor or an Apple System on a Chip (such as the M1). Some features, such as Live Text and FaceTime Portrait Mode require an M1 or later and will not work on Intel-based Macs. Features such as Universal Control and AirPlay to Mac have their own requirements and our Monterey FAQ lists the requirements for these features specifically.
To use macOS Monterey’s Universal Control, you need to have a Mac with Apple silicon. It will not work on Intel Macs.
Apple
With macOS Big Sur (the version that precedes Monterey), the minimum RAM requirement was 4GB. That will probably be the same with Monterey, but it’s best to have at least 8GB of RAM. If you can, this is a good opportunity to add more RAM to your Mac.
As for storage space, Apple also recommends 36GB of free space on your Mac’s storage device if you are upgrading from macOS Sierra or later. If you are upgrading from OS X Mavericks, Yosemite, or El Capitan, Apple recommends 45GB of free storage space.
Older versions of macOS that can upgrade to Monterey
If you are running macOS Sierra or later, you can upgrade to macOS Monterey, as long as your hardware also meets the requirements. If you are running OS X Mavericks or Yosemite you may need to upgrade to OS X El Capitan first before you can upgrade to macOS Monterey.
If you happen to be using OS X Mountain Lion on a Mac that meets the hardware requirements, you need to upgrade to OS X El Capitan first, and then you can upgrade to macOS Monterey.
Verify your Mac’s storage
It’s a good idea to check on the health of your Mac’s internal storage before you upgrade the operating system. You can do this using Disk Utility, an app that comes with every Mac.
We have a separate article with details on how to use Disk Utility to verify your storage. You need to do the check with your Mac in Recovery Mode. On Intel-based Macs, restart your Mac and hold down Command-R on the keyboard. On M1 Macs, shut down the Mac, then press and hold down the power button as it boots.
Clean up your Mac’s storage
Apple recommends having 36GB of free space on your Mac if you are upgrading from macOS Sierra or later. So this is a good opportunity to get rid of files that you don’t need that are taking up storage space. There are several ways to check how much available space your Mac has, and once you determine that you need to clear some space, there are a couple of approaches you can take.

macOS has a Storage Management app you can use to free up storage space.
IDG
You can use macOS’s Storage Mangement app to help you delete unnecessary files. Click on Apple menu > About This Mac, click the Storage tab, and then click the Manage button. This opens the Storage Management app that several options for freeing up storage space. The Store in iCloud function helps move files to the cloud; Optimize Storage removed TV and movies that you use through Apple TV; and Reducer Clutter allows you to go through your files and delete ones you no longer need.
You can also use a third-party utility to help delete files. These utilities, such as CCleaner, CleanMyMac,Daisy Disk, and OnyX, provide more options to sorting files than macOS’s Storage Management, give you more insight on the status of your storage device, and have more tools to perform tasks such as removing difficult files.
Check for updates to your third-party apps
Third-party software updates are often released prior to the release of the new OS to make sure those apps work fine. If you buy your software through Apple’s App Store, you can check for updates there by launching the App Store app and clicking on Updates. For apps you didn’t buy in the App Store, you’ll need to check each developer’s website on your own. You can also try checking RoaringApp’s software compatibility list.
Prioritize the apps you use most often, and then x update the other apps when you have the time. If an update isn’t available before macOS Monterey ships, check with the developer soon afterwards.
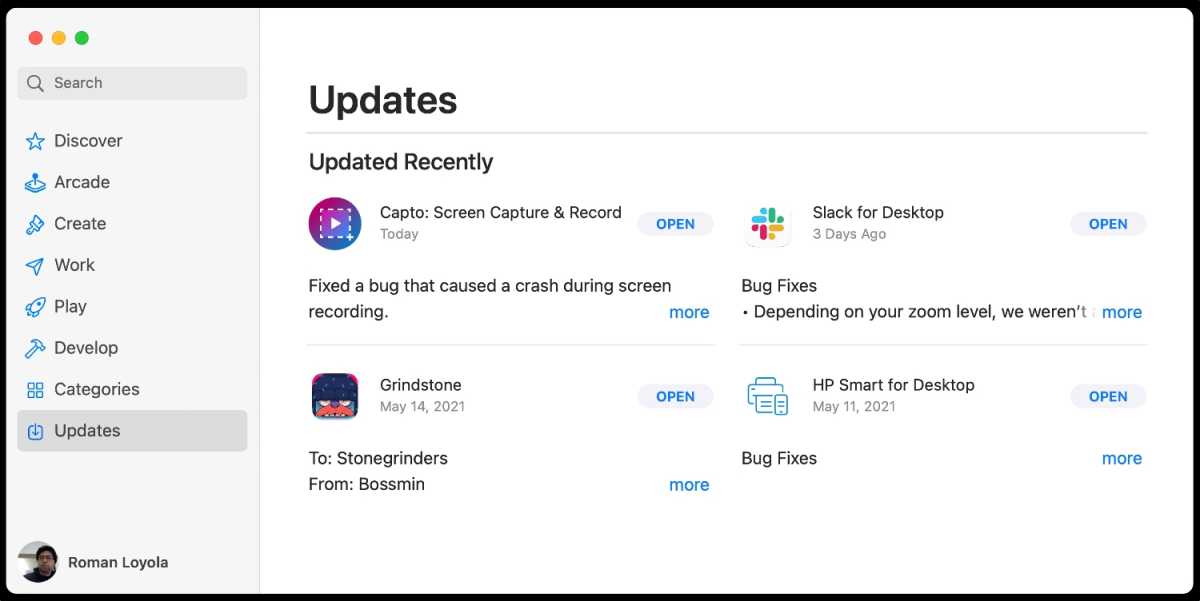
Check for updates in the Mac App Store.
IDG
Back up your data
Whenever you do something major to your Mac—like upgrading the OS—you need to back up your data. You can use Time Machine or a third-party backup app, or you can clone your storage device using a utility like SuperDuper or Carbon Copy Cloner.
A clone is what it sounds like, an exact copy of your drive, so you can use it as a boot drive if the situation warrants it. Time Machine is nice because it keeps multiple versions of your documents, but it takes longer to restore from a Time Machine backup.
Turn off third-party encryption
If you are using third-party encryption on your Mac, disable it when you upgrade to macOS Monterey. If a problem occurs during the upgrade with the third-party encryption, you might not be able to access your data. After your Monterey upgrade is complete, check with the software developer about Monterey compatibility before you re-activate the encryption.
How to install macOS Monterey
When you’re ready to install macOS Monterey, be sure to set aside some time. You won’t be able to use your Mac for an extended period. You can get Monterey thought the App Store, or if you’re running macOS Big Sur, you can do a Software Update.
Roman has covered technology since the early 1990s. His career started at MacUser, and he’s worked for MacAddict, Mac|Life, and TechTV.
[ad_2]
Source link