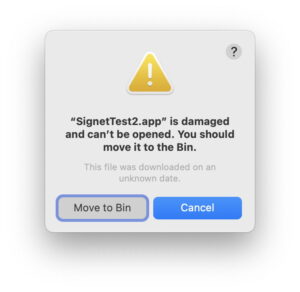How to check the Migration Assistant data-transfer selection in macOS
[ad_1]
Migration Assistant is the easiest way to transplant the heart and soul of one Mac to another. While it used to be fragile and frequently failed or required multiple attempts, I’ve found it increasingly reliable in recent years. I’ve used it a few times in the last few months, and it worked with near perfection.
Migration Assistant has improved on the number of ways it lets you connect two Macs, and has become better at using the fastest method of connection. On newer Macs, the best way will always be Thunderbolt-to-Thunderbolt. This requires a Thunderbolt data cable. For somewhat worse but not terrible performance, you can instead use a USB 3.1 or 3.2 cable with USB Type-A or USB-C on both ends. (See this guide to determining what kind of USB-C-tipped cable you have if you’re not sure.)
If you have an ethernet port on both devices, you can connect a standard ethernet cable, but that will only deliver 1Gbps compared to the potential 10 to 40Gbps of USB 3.1 or Thunderbolt 3.
After going through the initial steps on each Mac of launching Migration Assistant and validating one Mac to the other and beginning the transfer, Migration Assistant displays the network chosen on the machine that’s copying as “Current connection” near the bottom of the screen.
If that’s not the method you prefer, or you want more information, you can click the Connection Details link at the lower-right corner. This brings up a dialog that shows the performance of all available methods. In the figure, I was migrating my wife’s data from one laptop to another; Thunderbolt 3 correctly kicked in using a Thunderbolt 3 to Thunderbolt 3 cable.
Migration Assistant’s reported speed of 192MBps (1.5 Gbps) not only seemed phenomenal, but the transfer of hundreds of gigabytes took about 30 minutes.
macOS reported the other two available methods as poor, showing a yellow dot to their right instead of a green one, as next to the Thunderbolt entry at the top. A peer-to-peer network, which engages a special direct Wi-Fi mode between the two Macs, would have been over ten times slower. That was fabulous compared to the very low data rate of 1MBps (8 Mbps) reported over Wi-Fi, likely because one or both machines were connected to a distant Wi-Fi gateway instead of the one just a few feet away.
If you don’t like method chosen, you can cancel the migration and test cables, change the Wi-Fi network in the setup stage, or purchase a new cable to speed things up.
Ask Mac 911
We’ve compiled a list of the questions we get asked most frequently, along with answers and links to columns: read our super FAQ to see if your question is covered. If not, we’re always looking for new problems to solve! Email yours to mac911@macworld.com, including screen captures as appropriate and whether you want your full name used. Not every question will be answered, we don’t reply to email, and we cannot provide direct troubleshooting advice.
[ad_2]
Source link