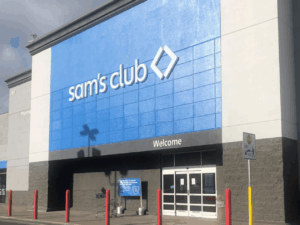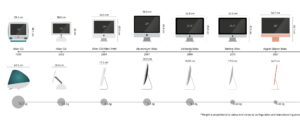How to use Keychain Access to view and manage passwords on your Mac
[ad_1]
Hidden inside the Mac Utilities folder, Keychain Access provides access to the passwords and other private information saved through your Mac’s keychain.
If you think managing your passwords on the Mac is limited to Safari, you’ve never explored the Keychain Access utility. With Keychain Access, you can review, change, delete, and create passwords for your online accounts and examine security keys and certificates and add password-protected notes.
First, you’ll need to make sure that iCloud Keychain is enabled. Open System Preferences, click the icon for Apple ID, and click the checkbox for Keychain. Then when you browse to a password-protected website, iCloud Keychain will ask if you want to save the password. Click Save Password and it’ll be securely stored in your Keychain.
IDG
As you visit websites, you’ll automatically accumulate logins and passwords, which you can view by clicking the Go menu in the Finder, selecting Utilities, and then double-clicking the icon for Keychain Access. The tool starts by showing you all saved Keychain items, including passwords, certificates, and keys. Click the tab for Passwords, then in the left pane, select the option for iCloud.
The list will most likely be sorted by name in ascending order, but you can change that by clicking any of the other column headings. For example, to see your most recent saved accounts, click the heading for Date Modified and then click the arrow to display the list with the most recent items at the top.
To edit a user name or password, double-click a specific entry. A popup window displays the attributes for that account, including the website name, the account username, and the URL. Click the checkbox for Show password. You’re prompted to enter your Mac’s password. Enter it, and the password for the selected account appears in plain text.
Once unlocked, you’ll be able to see your existing passwords and enter new ones like in a third-party password manager. Click the icon at the top for Create a new Keychain item. In the popup window, enter the Keychain item name or the URL if this is a website account. Type the username and then enter the password. Keychain Access displays a graph showing the strength of the password.
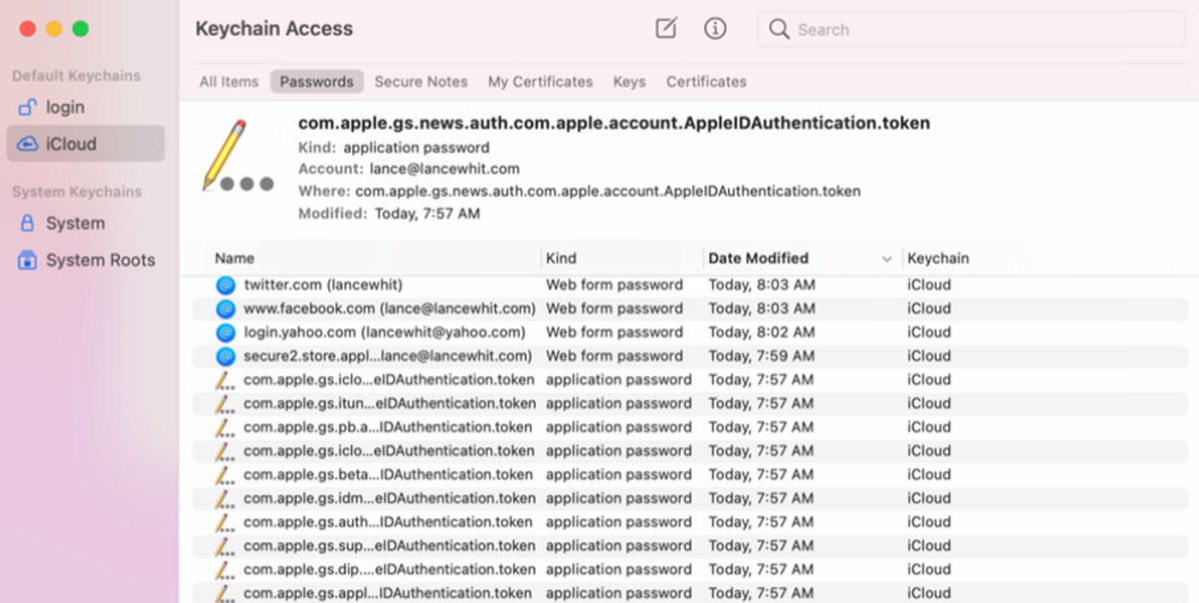
IDG
You can also edit passwords if you feel one is too weak or simple (or just want to practice good password maintenance). To change it, type the new password in the Show password field and click Save Changes. Beyond changing the password, you can change other attributes, including the website name, your account name, and the URL. Again, click Save Changes after you’ve changed any attribute.
Switch over to the Secure Notes tab and you can store things that aren’t passwords, such as security questions or recovery keys that you won’t need often. It’s like the way Locked notes work in the Notes app, but you don’t need to set a specific password for each one. Your Mac’s login password locks them all down.
[ad_2]
Source link