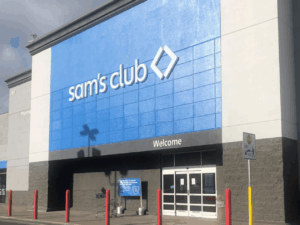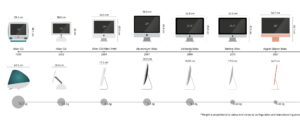How to erase a Mac’s drive in macOS Catalina, Big Sur, or Monterey
[ad_1]
With macOS Catalina, Apple changed macOS’s structure on a startup volume. Instead of a single commingled set of system and data files, with Apple trying to ensure the integrity and immutability of system files, the company split it into two parts: a system volume and a Data volume.
The two are melded together into a “volume group,” an organizational method added in Catalina. When you boot macOS Catalina or later, the startup volume appears in the Finder as a single entity; behind the scenes, they’re two: “Volume Name” and “Volume Name – Data”.
If you’re trying to erase your startup volume completely—say, to sell it to someone or as a trade-in—you can make use of an easily overlooked option in Disk Utility labeled Erase Volume Group.
To erase your startup volume group, follow these steps:
- Boot your Mac into recoveryOS. On an Intel Mac, restart or start up while holding Command-R; with an M1, shut down the Mac, then hold down the power button until “Loading startup options” appears.
- Navigate to macOS Recovery, which may involve selecting a user account and entering its password to unlock the startup volume.
- Click Disk Utility at the bottom of macOS Recovery’s screen.
- Select either of the two volumes in the container for the system (see figure).
- Click Erase.
- Note that while the main volume is filled in and its name can be changed, and there’s a prominent Cancel/Erase set of buttons, look to the lower-left corner for the Erase Volume Group button. Click that. (This option doesn’t appear if you have selected the container or drive on which the volume group appears.)
- Confirm the operation.
Now both your system and Data volumes are deleted, providing a fresh start for a new owner or new macOS installation.
Ask Mac 911
We’ve compiled a list of the questions we get asked most frequently, along with answers and links to columns: read our super FAQ to see if your question is covered. If not, we’re always looking for new problems to solve! Email yours to mac911@macworld.com, including screen captures as appropriate and whether you want your full name used. Not every question will be answered, we don’t reply to email, and we cannot provide direct troubleshooting advice.
[ad_2]
Source link