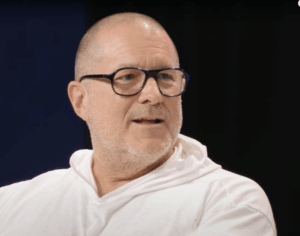How to fix AirPods roaming behavior among your devices
[ad_1]
In the interest of removing friction, Apple adds automatic behavior that should make our digital lives better. Sometimes, this invisible assistance backfires when they make a change that affects how we use our devices without us realizing why they’re behaving differently.
That’s the case with the AirPods automatic Bluetooth roaming feature, which was added over a year ago to iOS 14, iPadOS 14, macOS 11 Big Sur, and tvOS 14. Starting with those releases, 2nd-generation and later regular AirPods and all AirPods Pro and AirPods Max will roam based on your microphone or phone use across all devices linked to the same Apple ID account.
For instance, you could be listening to music on your iPhone when you answer a Zoom invitation on your Mac. If Zoom is set to use an AirPods-series device, audio control switches to the Bluetooth on your Mac. Likewise, an incoming phone call on an iPhone will transfer audio control from a Mac or iPad to the iPhone.
This might be useful for many people. If you share an Apple ID with someone else, however, it can be a confusing nightmare. One Macworld reader explained he and his spouse were baffled why her AirPods Pro kept switching to his Mac when he started Zoom video sessions, for instance. This is why: they were logged in to a shared Apple ID across all their Apple equipment.
You can disable this feature quite simply, but you need to do it on all devices associated with an Apple ID, or the automatic switching will still occur on devices with the option turned on.
Your AirPods, AirPods Pro, or AirPods Max should be powered up and in your ears or on your head before the next steps. The oddly named option you switch to is When Last Connected to This Device. That means that when powered off and back on, it re-associates with the last device to which it was connected.
In iOS 14/iPadOS 14 or later:
- Go to Settings > Bluetooth.
- Tap the info i button to the right of the device’s name in the list.
- Tap Connect To This iPhone/iPad.
- Instead of Automatically, choose When Last Connected to This iPhone/iPad.
In macOS 11 Big Sur or later:
- Go to System Preferences > Bluetooth.
- Hover over the entry for your audio device and click Options when it appears.
- Select When Last Connected to This Mac from the Connect to This Mac popup menu.
- Click Done.
An Apple TV can even get in on the action, so if you own one, make sure and disable its attempt to grab your audio, too:
- Go to Settings > Remotes and Devices > Bluetooth.
- Turn off Suggest Nearby AirPods.
This Mac 911 article is in response to a question submitted by Macworld reader Timothy.
Ask Mac 911
We’ve compiled a list of the questions we get asked most frequently, along with answers and links to columns: read our super FAQ to see if your question is covered. If not, we’re always looking for new problems to solve! Email yours to mac911@macworld.com, including screen captures as appropriate and whether you want your full name used. Not every question will be answered, we don’t reply to email, and we cannot provide direct troubleshooting advice.
[ad_2]
Source link