How to use the new PDF features in macOS Monterey’s Preview app
[ad_1]
macOS Monterey ups the game for the Preview app in a subtle way: you can better control over PDFs. In Big Sur and earlier releases of macOS, you had to rely on Adobe Acrobat or another PDF-editing program to set controls.
Now, Preview in Monterey correctly lets you create an owner/permissions password and pick which elements of a PDF may be modified and whether it may be printed by those who receive the PDF. You can also set a separate user/open password that must be entered when opening a PDF to view or act upon it; previously, this password was the only option available in Preview.
These changes also explain why Monterey disabled File > Export as PDF: Apple now better observes the permissions embedded in a PDF. Before Big Sur, you could choose File > Print and then Save as PDF to get around these restrictions. In Big Sur, Apple blocked that pathway, but still allowed File > Export as PDF. In Monterey, PDFs locked against file modification or printing can neither be printed nor exported to create an editable file.
Let’s look first at PDF passwords and then at content-level permissions.
Set an owner and a user password
Before Monterey, Preview let you set a password when you used File > Save As for a PDF file or chose File > Export as PDF. However, this password only controlled whether someone possessing it could open the file. Any additional file controls had to be set in another program.
By adding PDF-level permission control to Preview, Apple also had to update how you set a password for the file.
When you choose File > Duplicate and then save the file, choose File > Export > PDF, or File > Export as PDF, or hold down Option and choose File > Save As, Preview’s options in the Save dialog no longer include the password fields, replacing them with a Permissions button.
Click this button, and you can separately set Require Password To Open Document at the top and Owner Password at the bottom. The password that opens a file doesn’t allow its possessor to modify a PDF’s permissions—only the owner password has that privilege. (Apple calls it the “owner” password; Adobe, the “permissions” password.)
Save a file without clicking Permissions, and all permissions are available, and no password is required to open the PDF.
Click Permissions, and you must set an owner password and pick among the permissions described in the next section. An owner password is always required to set a user password, even if you enable all permissions.
Choose permissions
The PDF format lets you share a file with other people that preserves its exact appearance at the time of creation. But you may not always want people to have the ability to manipulate the file. Adobe, the format’s creator, provided several different settings. Preview for Monterey supports limiting:
- Printing
- Copying any of the text or graphics from the PDF
- Inserting, rotating, or deleting pages
- Adding annotations or signatures
- Filling in form fields in the PDF
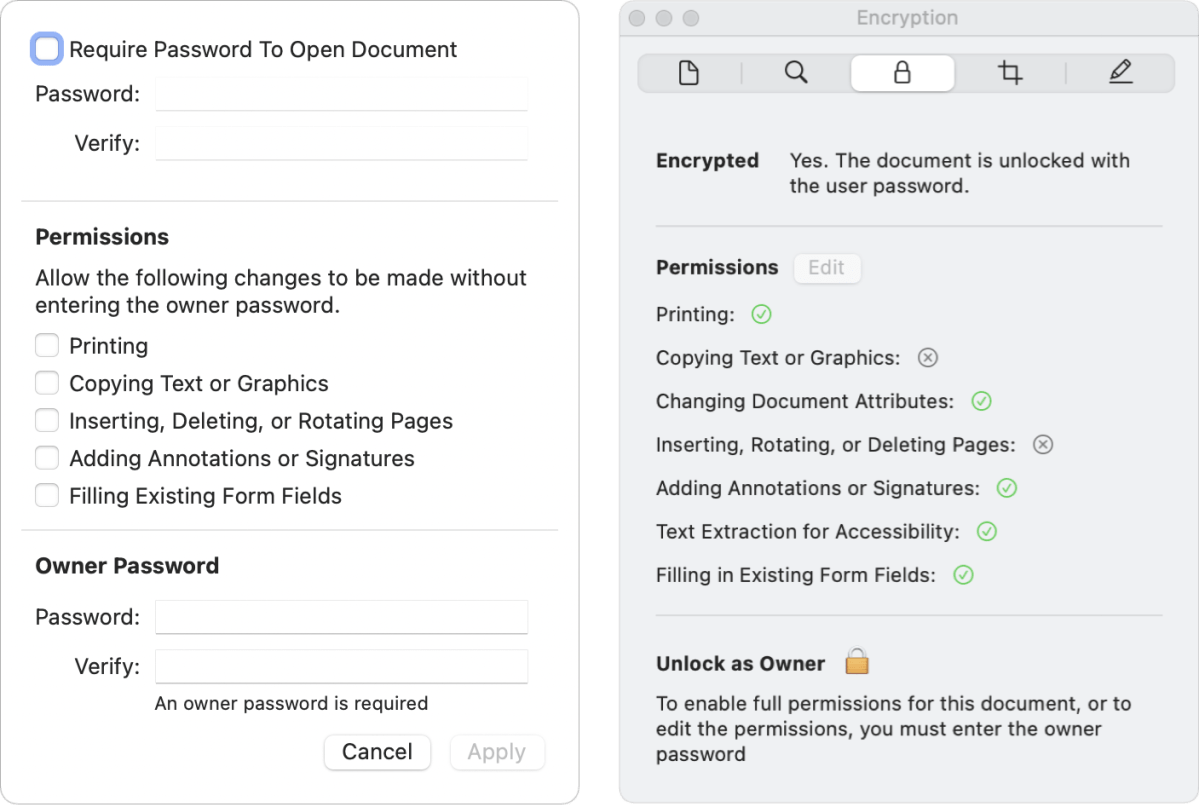
Apple also lists changing document attributes, like the creator or keywords, but this permission cannot be set or modified as a separate item in the permissions list.
You can set these permissions at the time you initially save or export a PDF. You can also choose File > Edit Permissions later as long as you have entered or possess the owner password.
If you haven’t opened the file by entering the owner password, choose Tools > Show Inspector, click the lock icon at the top to display the Encryption view, and click the lock icon to the right of Unlock as Owner. Enter the owner password. You can now click the Edit button to the File > Edit Permissions dialog.
View permissions
When you open a file in any fashion—with no password, a user password, or an owner password—you can use the Inspector palette’s Encryption view to see what permissions are available to you, and to enter the owner password if you have it.
This Mac 911 article is in response to a question submitted by Macworld reader Samuel.
Ask Mac 911
We’ve compiled a list of the questions we get asked most frequently, along with answers and links to columns: read our super FAQ to see if your question is covered. If not, we’re always looking for new problems to solve! Email yours to mac911@macworld.com, including screen captures as appropriate and whether you want your full name used. Not every question will be answered, we don’t reply to email, and we cannot provide direct troubleshooting advice.
[ad_2]
Source link





