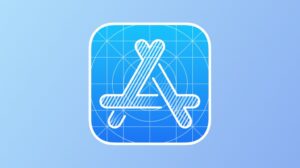How to set up a Legacy Contact for your iCloud account
[ad_1]
Apple used to have the idea that when we died, our Apple ID and our iCloud data should go with us. Their terms and conditions said explicitly, “Upon receipt of a copy of a death certificate your Account may be terminated and all Content within your Account deleted.” Perhaps because of the huge number of people who died before their natural course during the pandemic, Apple has moderated that position with the Digital Legacy feature.
First announced at the 2021 Worldwide Developer Conference, the feature appeared in hints by October 2021, but only became available a few weeks ago with the release of iOS 15.2 and iPadOS 15.2 and then later macOS 12.1. Digital Legacy lets you select up to five people, called your Legacy Contacts, who can access data you sync with iCloud.com after you’ve passed. This process also disables Activation Lock on linked devices, making them erasable and reusable.
(Note: Apple calls the feature in its operating systems Legacy Contact; it labels the process, associated website, and service Digital Legacy.)
Individuals you pick will need to retain certain information provided through Legacy Contact to prove they were given permission by you when you were alive. They also must obtain a death certificate they can provide to Apple to access your information.
Providing access may be something you want for yourself to let loved ones, family, or others have access to your contacts, photos, and some other kinds of data. Or, it might be that you can help relatives and friends set this up so they have a digital afterlife if they desire it.
The kind of data available is close but not identical to that provided by the iCloud Data Recovery Service, introduced weeks before Digital Legacy. That latter service lets you pick people to help you restore access to your data and accounts while you are still in the here and now, not hereafter.
Digital Legacy includes nearly all information synced or stored in iCloud that doesn’t require a device to access—that is, doesn’t rely on end-to-end encryption, which requires unlocking a device with a passcode, finger, or face. So you can retrieve photos and videos, contacts, calendar entries, email, device backups, notes, apps, messages (stored with Messages in iCloud), and iCloud Drive files. Payment methods, media purchases, in-app purchases, and iCloud Keychain items can’t be accessed. Apple provides a complete list.
Using Digital Legacy also disables Activation Lock on all devices registered to the Apple ID account. If someone didn’t leave passwords behind, Digital Legacy allows these devices to be securely erased and then reused—they can be sold, traded in, or given away. But their device-locked secrets remain preserved.
The feature is easy to enable. As you add contacts, the system generates a unique access key for them. If they have iOS/iPadOS 15.2 or macOS 12.1 installed, that key is added to their Apple ID account and they can begin the recovery process later directly from their device.
Otherwise, you or they will need to keep track of it as an electronic or paper document. Apple notes that it could be included in estate-planning documents that would be released after one’s death.
In iOS/iPadOS 15.2 or later, start with:
- Go to Settings > Account Name > Password & Security > Legacy Contact.
- Tap Add Legacy Contact.
- Read the disclosures and then tap Add Legacy Contact.
- Apple authenticates you via Touch ID or Face ID or requires an additional step.
In macOS 12.1 or later, start with:
- Open the Apple ID preference pane and click Password & Security in the left-hand list.
- Click Manage to the right of Legacy Contact.
- Read the disclosures and click Add Legacy Contact.
- Apple authenticates you via Touch ID or requires an additional step.
In the Add Legacy Contact screen, you can select members in a Family Sharing group if you’re in one. You can also tap or click Choose Someone Else, tap or click Next, and then start typing to match people from your contacts.
When you tap or click Continue on an additional disclosure screen, that person is immediately added as a contact. But you must complete the next step to notify them and can’t step backward. You’ll be prompted to send them a message if their contact information is enabled for iMessage.
In all cases, you’ll also have the option to print a copy of the key, which includes information about Legacy Contact, some details about you, and has both the text and scannable QR code format of the key. iOS and iPadOS force you to print the document; you can’t save it as a PDF unless you’re on a Mac, where that’s a straightforward option in the Print dialog. (I’ve had to force quit Settings on my iPhone to exit that choice-free dead end.)
Retrieve the access key after the enrollment
You can retrieve contacts’ access keys after you first invite them:
- In iOS/iPadOS, go back to Settings > Account Name > Password & Security > Legacy Contact. Tap an existing Legacy Contact.
- In macOS, go back to the iCloud preference pane, click Password & Security, click Manage to the right of Legacy Contact, and click Details to the right of a contact.
Now you can tap or click View Access Key. After authenticating with Face ID, Touch ID, or a password, you can view the access key as text and as QR Code. Tap or click Print a Copy to produce the output document.
You can also remove a contact on their details page by tapping or clicking Remove Contact.
Request access for someone’s data after they’re gone
Once someone has passed and you want to or are tasked with accessing their iCloud and related information, you need a copy of their death certificate and the access key provided to you either in advance or with their estate-planning materials.
When Apple turns on Digital Legacy for someone’s Apple ID account, the following happens:
- Activation Lock is disabled on any device on which it was enabled, which means any device with Find My turned on.
- Apple disables their regular Apple ID. It can no longer be used with devices or via iCloud.com
- Apple creates a new “legacy contact” Apple ID that contains the deceased person’s data and you will use to access it.
- A three-year countdown clock starts. When three years is up, the account can no longer be accessed.
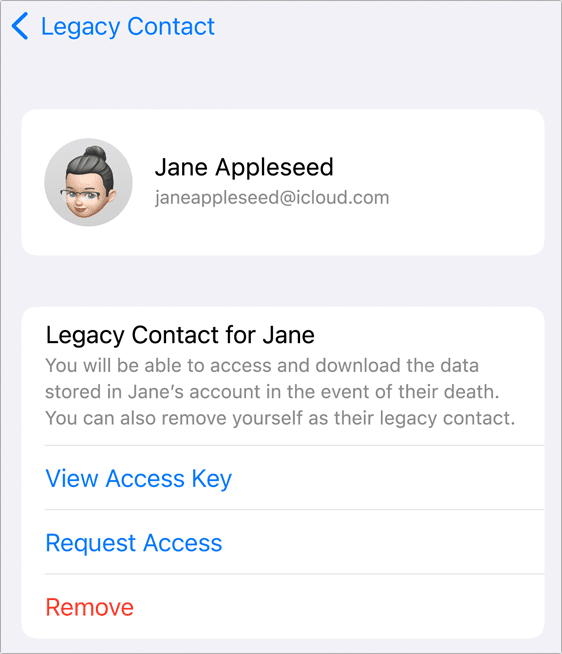
You can also use an iPhone or iPad with version 15.2 or later installed or a Mac with macOS 12.1 or later installed to initiate the process via the same Legacy Contact settings areas noted above. Select a contact and click Request Access. Via Apple’s Digital Legacy site, you can click Request Access and enter the access key.
This process prompts you to upload a scanned or digital version of the death certificate, which must be flat and flexible, at least 300 dpi (3,300 by 2,550 for an 8.5-by-11–inch page), and in PDF, PNG, TIF, JPEG, or GIF formats. An Apple employee reviews the file manually and you’re emailed for more information or when account access is approved.
Apple then creates a new legacy Apple ID account name and has you create a password for it. Two-factor authentication is mandatory. Once created, you can log in via iCloud.com and access the person’s data similar to using iCloud.com with a regular account. You can also use the account to restore iCloud Backups to an iOS or iPadOS device.
Any legacy contact can start this process if they have the death certificate. Apple warns that whomever is first to begin the process starts the three-year countdown. Any legacy contact can also delete all the data at any time without having to coordinate digitally with other contacts.
Ask Mac 911
We’ve compiled a list of the questions we get asked most frequently, along with answers and links to columns: read our super FAQ to see if your question is covered. If not, we’re always looking for new problems to solve! Email yours to mac911@macworld.com, including screen captures as appropriate and whether you want your full name used. Not every question will be answered, we don’t reply to email, and we cannot provide direct troubleshooting advice.
[ad_2]
Source link