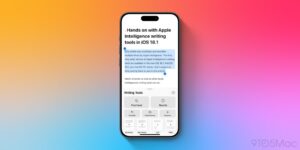Six hidden iPhone 15 features you need to discover right now
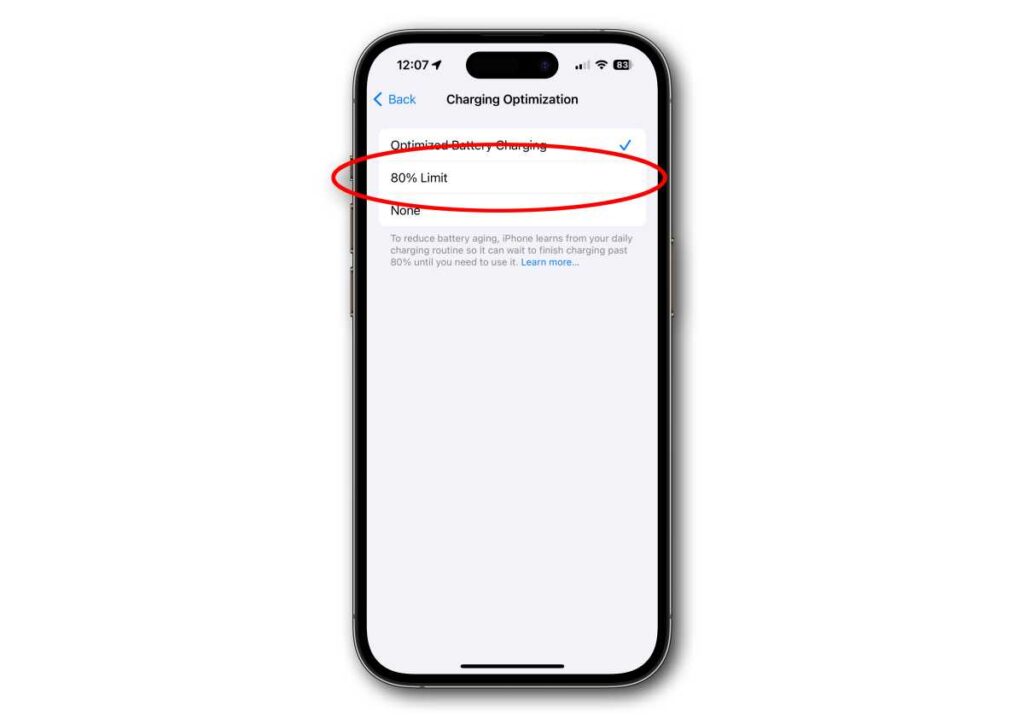
The iPhone 15 and iPhone 15 Pro have plenty of great new features, but some are not quite as obvious as 5X zoom lens and Action button. If you just picked up one of the latest iPhones, you have more options, settings, and functions than you realize, many of which you have to know where to find. You could be missing out on something that will totally change the way you use your knew iPhone!
Here, we’ll reveal several of our favorite “hidden” features of the iPhone 15 and iPhone 15 Pro. Some only apply to the Pro models, some apply to both, but all of them are worth knowing about.
Set an 80% charge limit
All modern iPhones have an “Optimized Charging” feature, but the iPhone 15 and iPhone 15 Pro allow you to take it a step further by enforcing an 80 percent charge limit.
Set this and your iPhone will never charge past 80%. Why would you do this? Well, rechargeable batteries degrade much more quickly when kept fully charged, gradually losing total capacity. So stopping at 80 percent charged may seriously prolong the lifespan of your iPhone battery.
If you’re the kind of person who never gets close to running out of power throughout the day, you should consider trying this setting. In the Settings app, go to Battery > Battery Health & Charging > Charging Optimization. You’ll see an option to choose between Optimize Battery Charging, 80% Limit, or None.
Foundry
Explore new battery stats
Speaking of battery longevity, iPhone 15 models include some useful battery stats that you won’t find on other models. Under Settings > General > About you can scroll down to find a new Battery section that lists the manufacture date of the battery in your iPhone, the date it was first used, and the number of complete charge cycles it has endured.
This info could prove useful down the line, in determining how old the battery is in your iPhone and how much life it should have left in it. It’s great for those considering buying a used iPhone as well. Generally speaking, iPhones are rated to retain 80 percent of their full charge capacity after 500 charge cycles, but in recent years, users have been complaining that batteries are degrading faster than they should.
Foundry
Take automatic portraits and quick object portraits
While it was promoted as a feature of the iPhone 15 and 15 Pro, many people don’t realize that when you take a photo with a person, dog, or cat in frame it will automatically save the depth data necessary to make it a Portrait shot. You’ll know it’s doing this because of the ƒ symbol in the viewfinder.
You don’t have to enable Portrait mode, just snap the pic. Then you can open the image later in Photos, tap Edit, and you’ll see the ƒ symbol again to let you adjust the amount of Portrait effect. You can tap on a subject to choose the focal point.
What you also might not realize is that you can very quickly do this same thing with objects. Just line up your shot in Camera as usual, tap on an object in the viewfinder, and you’ll see the ƒ symbol appear. Now it will save the depth information necessary to do a “Portrait edit” just like it does with people and pets.
Once again: iPhone 15 and 15 Pro save depth info to enable portrait mode in edits whenever you see the ƒ symbol. It’s automatic when the camera recognizes a person, dog, or cat, but you can tap and object to force it on.
Foundry
Unlock additional lenses in your main camera (Pro only)
The iPhone 15 Pro can take images with three different focal lengths using the main 48 megapixel camera: the equivalents of 24mm, 28mm, and 35mm.
These should be enabled by default, but you can turn on or off the 28mm and 35mm “lenses” as desired. Open Settings > Camera > Main Camera and you’ll see toggle switches for the 28mm and 35mm lenses, as well as the option to pick one as the default.
When you’re taking photos, simply tap the 1x zoom level button in the Camera app to quickly swap between lenses. It will swap between 1x (24mm), 1.2x (28mm), and 1.5x (35mm).
Foundry
Shoot 48MP in ProRAW or HEIF (Pro only)
The iPhone 14 Pro added the ability to shoot 48 megapixel main camera images, but only if you shot in ProRAW format.
With the iPhone 15, you can shoot 48 megapixels, but ProRAW is not supported.
The iPhone 15 Pro gives you the option to choose ProRAW or HEIF. ProRAW is a good choice for those who do lots of image editing in programs like Lightroom, as it preserves a lot more of the sensor information. But if all you want is a good super-high-res image, you should choose HEIF, because they’re about 15 times smaller! (Roughly 5MB per photo for 48 megapixel HEIF vs. 75MB for ProRAW).
Open Settings > Camera > Formats, then Pro Default to change the default resolution and format for those shots.
Want to do this even faster? Press and hold the RAW Max, RAW 12, or HEIF Max indicator in the Camera app and you’ll be able to select a new option.
Foundry
Hide the Silent Mode bell (Pro only)
With the addition of the Action button on the iPhone 15 Pro, you can’t simply tell if your phone is on Mute or not by looking at the position of the mute switch. So Apple added a Control Center button, and a little “mute bell” icon in the status bar, next to the time.
If this bothers you, don’t worry, you can hide it. Open Settings > Sound and Haptics and you’ll see a big red Silent Mode toggle up top, followed by a toggle for “Show in Status Bar.” That will let you put your iPhone on silent without the little bell icon up top.
Foundry
iPhone