Should you make an emergency disk for an Apple silicon Mac?
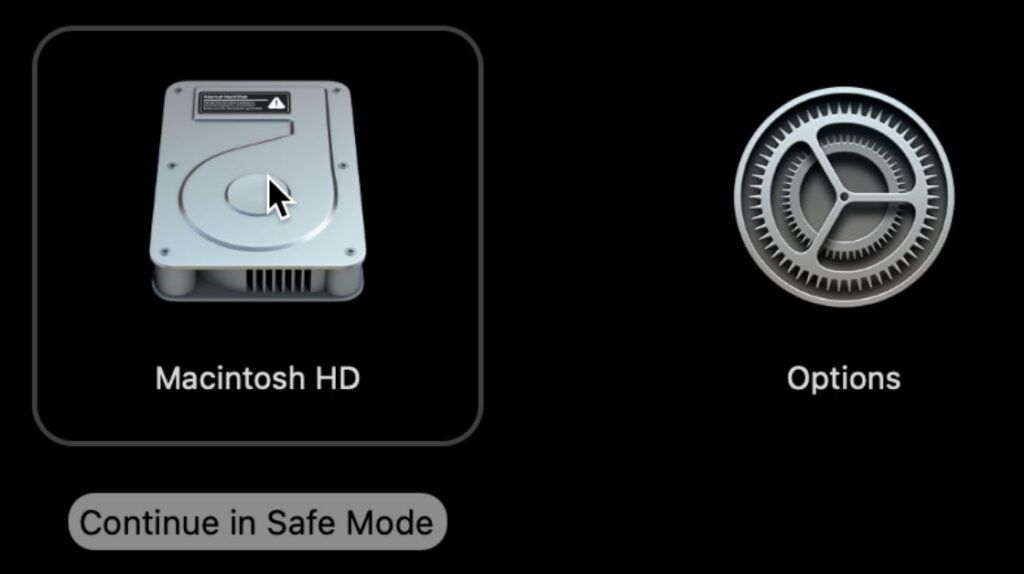
Many of us have had the comfort of a bootable external drive beside us, knowing that, should anything go wrong with our Mac, we always had that insurance. So how do you do that for an Apple silicon Mac? The good news is that you don’t need to any more, but the bad news is that you can’t anyway.
That emergency disk worked with Intel (and earlier) Macs because, so long as key parts of their hardware are able to function, you can start them up from almost anything that’s bootable, including a full-blown external system, or a cheap memory stick or thumb drive with a bootable installer on it. That started to change with the T2 chip, which by default sets its startup security so the Mac won’t boot from any external disk, although that option is still available if you change its Startup Security settings in Recovery mode.
Apple silicon Macs don’t need any changes made to their security to allow them to start up from a bootable external disk, but at the same time they don’t really start up from anything except their internal SSD, not in the way that Intel Macs do. So, while you could make yourself an emergency disk, by the time your M-series Mac got to do anything with it, the emergency has passed.
Intel Macs only really rely on their Boot ROM to get started to the point where they can load and run macOS from a connected drive. Plenty of Macs without T2 chips run quite happily when their internal storage isn’t working, or is missing altogether. If the internal SSD in an Apple silicon Mac goes down, then it’s completely dead until that has been replaced, and no amount of trickery will get that Mac to boot from an external disk.
So, if an Apple silicon Mac must at least start from its internal storage, what role could an external boot disk take?
Safe mode
If you’re having problems starting up your Apple silicon Mac, the first thing to try is Safe mode. You can’t enter that from a restart and key combination, though, but must shut your Mac down, leave it 10 seconds or so, then start it up with the Power button held in. Not only can’t Apple silicon Macs boot early from external drives, but they don’t use startup key combinations. Once your Mac tells you that it’s loading Options, release the Power button, select the internal boot disk item, hold the Shift key and click on the Continue in Safe Mode button.
Your Mac will then restart into Safe mode, if it can.
Recovery mode
If Safe mode is also unsuccessful, the next step is to shut the Mac down, then enter Recovery by holding the Power button during startup once again. This time click through the first recovery window and choose what Options to try next, for example using First Aid in Disk Utility to check and repair the Mac’s SSD, or install macOS. If you’re adept with Terminal and the command line, there’s a range of tools available there, but there’s little you could add by making an external drive available anyway.
Fallback Recovery
If you can’t get your Apple silicon Mac to enter normal Recovery mode, then there’s always Fallback Recovery (frOS), engaged by starting up with a double-press and hold of the Power button, in a di-dah rhythm. Fallback Recovery isn’t guaranteed, though: some Macs seem reluctant to enter it, and it needs to be created either during a macOS software update or an IPSW installation.
DFU mode
When an Apple silicon Mac can’t enter either Recovery mode, the only solution is to put it into DFU mode while connected to another Mac using a USB-C (not Thunderbolt) cable, and try reviving its firmware. If that too gets your Mac no further, you’ll need to perform a full restore in DFU mode. Those are explained here, and if the host Mac is running Sonoma, you no longer need to install Apple Configurator 2 but can run this from the Finder.
No emergency disk
Nowhere in those options is there any purpose to an emergency disk. Even if you do have a memory stick or thumb drive with a bootable installer on it, an Apple silicon Mac can’t actually boot from it in the way that Intel Macs can. The only way your M-series Mac can run that macOS installer is by booting it into Recovery mode first, and if you can do that, then you’ve already got all the tools you need to recover your Mac. The one time that a USB drive like that can be of use is when you want to install an older version of macOS: older installers won’t normally run in later versions of macOS, so you might then need to resort to that USB stick.
The one situation where this could leave your Apple silicon Mac a little embarrassed is if you need to recover it where Internet connections are too unreliable to download a fresh macOS installer in Recovery mode. There doesn’t seem to be a straightforward solution then.



