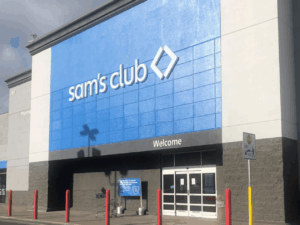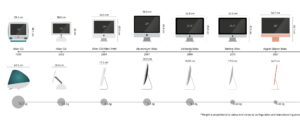Mobile Pixels DUEX Max review: A magnificent magnetic monitor
Expert’s Rating
Pros
Adds second 14-inch screenPortableEasy setupPortrait mode option
Cons
HD not 4K screen
Our Verdict
Neat and easy to use, the Mobile Pixels DUEX Max clamps magnetically to the back of your MacBook and slides out to double your screen space.
Price When Reviewed
$329
Best Prices Today: Mobile Pixels DUEX Portable Monitor
Laptop owners who spend long periods at the same desk rather than at their local cafés can easily connect to one or more external displays either via one of their USB-C or Thunderbolt ports or via a docking station. Big external displays are great if you don’t have to move them—but road warriors can’t easily pack up multiple monitors on a trek.
The DUEX range of portable 1080p HD monitors is a more flexible solution. The DUEX Lite (weighing 1.3lbs) is a 12.5-inch portable monitor for 12-13-inch laptops; the DUEX Plus (1.3lbs) is a 13.3-inch screen for 13-14-inch laptops; and the DUEX Max (tested here; 1.8lbs) is a 14.1-inch display for laptops 14 inches and larger.
Plain non-Pro/Max M1 / M2 / M3 Macs are limited to connecting just a single monitor but you can connect multiple displays to an M1/M2/M3 Mac with some software and hardware solutions if you want to use the DUEX with M1/M2 MacBooks.
Foundry
Design
Each DUEX display mounts on the back of your laptop via four magnets and smoothly slides out of its frame to one side of the laptop’s screen. Some screen extenders that we’ve tested hang off one side of the laptop and look rather lopsided, but the DUEX Max is stable and straight.
The monitor’s frame is available in a variety of sweetly named colors: Lite (Set Sail Blue, Sky Blue, Misty Lilac, Deep Gray, or Jadeite Green), Plus (Gray), and Max (Rio Rouge, Mallard Green, Gunmetal Gray, and Set Sail Blue). Apple wouldn’t approve of the aesthetic or the added bulk, but the whole package is not as clumsy as you might expect.
I tested the Max with a 14-inch MacBook Pro, and attaching the screens was easy but did require sticking four included magnets to the Apple-logoed back of your MacBook screen.
Note that removing and reusing the magnets isn’t easy. Once pulled away, there are extra sticky covers to place on the removed magnets when you need them again. You don’t have to keep the frame and screen permanently attached to your MacBook but those magnets need to stay on if you want to pop it on and off as you like.
Foundry
There are software drivers to download and install. I was expecting—as the instructions advised—to have to do some fiddling in System Settings but it just worked out of the box for me. You must connect a DisplayPort-enabled USB-C cable from the MacBook to the screen. The screen can also attach via a USB-A connector but not on any recent Mac.
Foundry
Finally, go into your System Settings>Displays to arrange the screen in your preferred position and set the screen resolution.
It can be angled 270 degrees. At 180 degrees the screen sets right against the laptop’s back, which is great for Presenter Mode so you can display a Mirrored screen to the person sitting in front of you while you use the MacBook’s built-in screen.
if you want the two screens to flow seamlessly together, you’ll need to make sure they are not set as separate Spaces; see our guide to how to set up two Mac monitors as a single screen. You’ll need to hide the trailing USB-C cable away around the back of the screen so it doesn’t get in the way.
Foundry
Mounting options are flexible. You can set the screen to slide out of either side of your MacBook and also set the monitor in portrait mode, separate from the laptop.
Performance
The screen is not as sharp and clear as the MacBook’s own—available resolutions range from 800×600, 1920×1080, 1600×900 or 1280×720 at 60Hz—but are better than some other rival portable screens we have tested. However, the 14-inch size is enough to host even quite dense spreadsheets, browser windows, or other applications.
Using the DUEX setup during a video call is handy. Leave the MacBook’s screen for the Zoom/Teams/Google Meet window and you can keep supporting apps open on the DUEX screen. Unlike the two-screened Limink Al Alloy Portable Triple Monitor, with the DUEX dual monitor you can’t control the brightness, contrast, or other screen settings. The extra screen has a somewhat dim brightness of 300 nits—compared to the Limink’s 350-400 nits or the peak MacBook brightness of 500 nits for standard SDR content.
Price and availability
The DUEX range is available from $200/£2220 to $260/£290 (Max). This is around the same price as competitor dual-screen portable monitor CopGain Dual Laptop Screen Extender, but it’s a much more convenient and stable solution to the CopGain. You can buy the DUEX Lite | DUEX Plus | DUEX Max from Amazon.
You can also buy direct from the U.S. In the U.K. the range is also available from Scan. And in Australia, the reseller is JB Hi-Fi.
The Limink Triple Monitor alternative offers a screen on either side of the MacBook but is priced considerably higher at $700.
Should you buy the DUEX Max Monitor?
While a less flexible desktop solution with a larger external display (see our recommended best monitors for Mac) will give you much more screen-estate potential, having the option of a simple-to-attach, lightweight, and portable HD screen offers easier multitasking when you need it. The portable dual-screen DUEX solution makes video conferencing or multiple application work much more palatable.
Laptop Accessories, Monitors