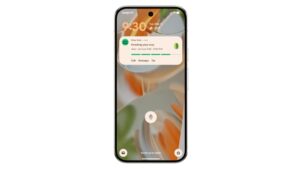10 hidden iPhone 15 and iOS 17 features new (and old) users need to know
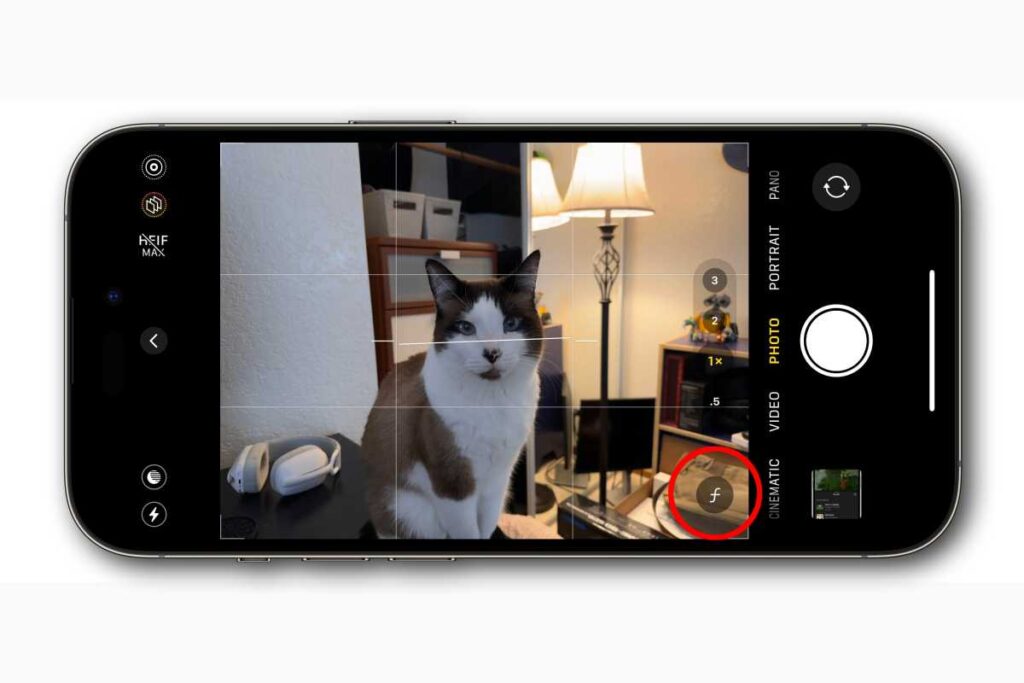
So you just got a new iPhone 15. Maybe it’s your first iPhone ever, maybe you just haven’t upgraded in a while. You went through the setup, updated iOS to the latest (currently iOS 17.2), added your apps, set up your accounts and two-factor authentication…now what?
You’re probably having a great time with your new iPhone already, but there are a handful of hidden and lesser-known features and settings that you’ll want to know about. Here’s a list of some of our favorite little settings and tips. You can do all this stuff in just a few minutes, and it might make your iPhone experience more enjoyable.
Change focus after you take a photo
With the iPhone 15, the camera app will automatically recognize when there is a person or pet (dog or cat) in the frame. You’ll see a little ƒ icon in the bottom corner of the viewfinder. When this is there, your iPhone will automatically save depth information along with the photo. When you open that photo in the Photos app and tap Edit, you’ll see a “portrait” option in the lower left. Select this to adjust the amount of background/foreground blur. You can also tap on various objects in the photo to make that the focal point, blurring everything else.
Foundry
In other words, instead of having to take photos in Portrait mode, you can apply and adjust Portrait later.
While this feature was heavily marketed by Apple, most don’t know that it works on regular objects too, it’s just not automatic. When taking a photo, tap on an object in the viewfinder. You’ll see that little ƒ symbol appear, and your photo will have all the depth info and portrait adjustment capabilities.
Turn on battery percentage
iPhone users were frustrated for years that Apple removed the battery percentage number on iPhones with Face ID (which is most of them), but iOS 16 brought it back. It’s just not enabled by default.
We have a guide to enable battery percentage but basically, all you do is open Settings, tap Battery, and then flip the toggle for Battery Percentage. Then you’ll know exactly when you need to plug in your iPhone to fill it up.
Consider a charging limit
While you’re in the Battery settings, you may want to consider setting a charging limit.
Tap Battery Health & Charging and you’ll see info about the health and performance of your battery, but also a Charging Optimization menu. Tap that and you’ll see three options: Optimized Battery Charging, 80% Limit, and None. (Older iPhones don’t have the 80% Limit option.)
Optimized Battery Charging is the default—your iPhone will learn how you use your phone over time and sometimes only charge to 80%. Rechargeable batteries age more quickly when kept fully charged, so this will help keep your battery at its full capacity longer.
Foundry
You might want to consider trying the 80% Limit option for a week or two. If you notice that you actually run out of charge every day with that setting enabled you can always change it, but you may notice that it doesn’t actually change your phone use or charging habits at all, and it will seriously extend the life of your iPhone battery.
Set a headphone audio limit
You ever accidentally blasted out your ears with the headphone volume set too high? We’ve all been there.
Open Settings > Sounds & Haptics > Headphone Safety (it’s way down at the bottom). There’s a toggle in that menu for Reduce Loud Audio that lets you set a specific decibel level, and your iPhone will reduce any sound that would go over it.
Foundry
Turn on the haptic keyboard
While we’re in the Sounds & Haptics menu, there’s another setting that Apple should really make the default. Select Keyboard Feedback and you’ll see toggles for both Sound and Haptic. You can turn the sounds off to eliminate the “tik tik tik” sounds that bother everyone around you, and enable the Haptic setting to get a nice clicky feel when you tap keys on the on-screen keyboard. It feels great, provides better feedback than the sounds do, and doesn’t annoy those around you.
Set custom ringtones and alert tones
We’re not done with that Sound & Haptics menu yet!
You can change a lot of sounds here, including your default Ringtone (in the Contacts app you can set a custom ringtone for specific people), the sound for texts, calendar alerts, and so on.
New to iOS 17.2 is that Default Alerts selection at the end. That’s the sound for nearly every app notification you get, outside of the few listed above it. Can you believe Apple only now allowed you to change this?
Add your dog or cat to your Photos albums
You may have noticed that the Photos app, in the Albums tab, and a section for People, Pets & Places. (Prior to iOS 17, this was only People & Places, because iOS could not automatically identify pets.)
The People & Pets section uses AI to recognize people in your images and show you all the pics of that specific person. It does this entirely on-device, processing your photos when your iPhone is charging and not in use.
With iOS 17, you can add cats and dogs, you’ll just need to identify them first. Select a photo of your furry friend, and tap the Info (i) button at the bottom. It may have “sparkles” around the circle and switch from a cat/dog icon to Info. That means it’s working.
Foundry
When you tap this, you’ll see a lot more information about the photo, along with a small circle in the lower left of the image showing your pet’s face. (There can be multiple pets in one photo, and you’ll see circles for each).
Tap that circle and then tap Name This Pet. Do this for a few photos, and then wait a day or two for your iPhone to process your entire photo collection in the background. You’ll then see your pet added to the People & Pets folder, and any new images of your fuzzy buddy will be automatically added.
Use Visual Look Up on your photos
Remember the Info (i) button from the previous tip? That’s your ticket to one of the coolest features of iOS that not many people use. It’s called Visual Look Up and it uses AI to identify things in your photo and provide context-sensitive information and searches.
You’ll know Visual Look Up has identified something in your image if you see the little sparkles around the Info button. Tap that and then tap “Look Up [object]” where [object] is the thing Apple identified in your image. If it’s food, you’ll see things like recipes for that exact food item. If it’s a bug, you’ll see links to info about it and similar images from around the web. You can identify plants, animals, insects, food, landmarks, books, albums, and so much more.
Foundry
Use your iPhone as a webcam on a Mac
If you’ve got a Mac, you’re going to love using your iPhone as its webcam. A modern iPhone produces a much higher-quality video stream than any built-in Mac or Studio Display webcam and even makes outsiders question what your DSLR setup is.
Our guide here will walk you through the process, but basically, just open Settings > General > AirPlay & Handoff and make sure Continuity Camera is enabled.
Foundry
Then just have your iPhone near your Mac (you have to use the same Apple ID on both systems, which you probably already do), and you’ll see your iPhone listed as a selectable camera and microphone in almost any Mac video streaming app. Choose it, look at your iPhone screen to make sure it’s unlocked and permission given to use it as a camera, and presto! Instant wireless super-high-quality webcam.
You can even do cool effects like Portrait mode, Center Stage, studio light, and Desk View. It’s miles better than any Mac camera and will instantly upgrade your Zoom meetings and FaceTime calls.
Set up text message forwarding to your Mac
Speaking of making your iPhone and Mac work together: Messages on Mac is extremely handy. Full access to texting right from your computer, synced with your iPhone? Priceless!
But you may notice it doesn’t sync, or only syncs iMessages. Here’s how to make sure you get everything on your Mac and keep it up to date with your iPhone.
On your iPhone, open Settings > Messages > Text Message Forwarding. Then toggle the Macs (if you have more than one) to which you want to forward SMS/MMS messages from your iPhone.
On your Mac, open Messages, then open its Settings (under the Messages menu in the Menu Bar). In the iMessage tab, make sure “Enable Messages in iCloud” is checked and you are signed in. If this wasn’t already set, it can take a few minutes for all your messages to sync and show up on your Mac.
This setting is typically enabled by default on your iPhone, but if it got changed or you need to check it, you’ll find it in Settings > Your Apple ID (the big banner at the top) > iCloud > Apps Using iCloud (you may have to tap Show All).
iPhone