6 ways to get the most out of macOS Sonoma on your new Mac
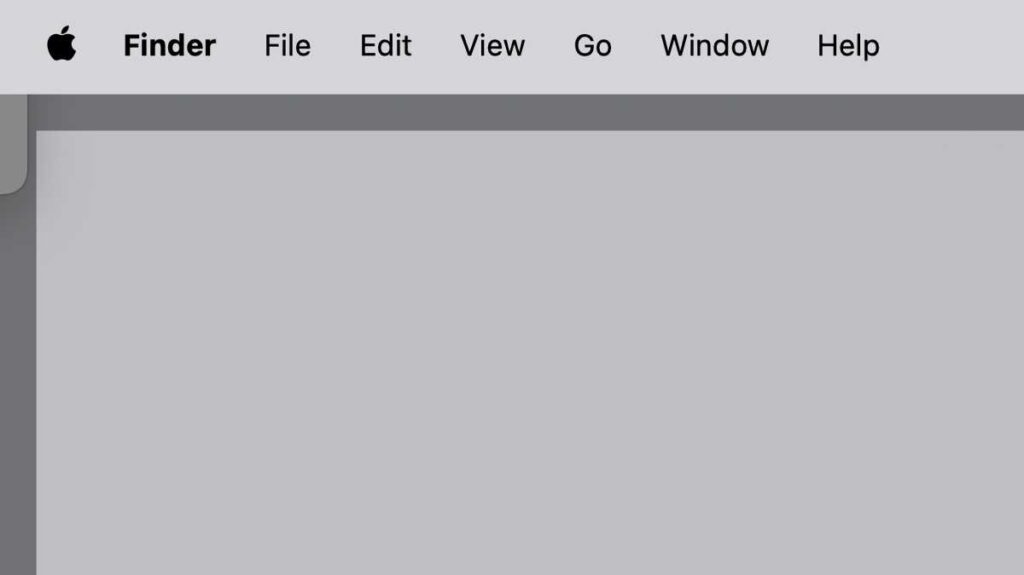
Got a new Mac for the holidays? Congratulations! If it’s replacing an older Mac with an older operating system, you now have a new machine running macOS Sonoma, the latest version of macOS.
While the look, feel, and general interface of macOS are the same from generation to generation, each version introduces new features. If you’ve been using an older version, you may not know about the things that Sonoma introduces. If you’re new to Sonoma, welcome! Let’s get you started right by showing you some of the things you can do with Sonoma that you couldn’t do before. This will help you get the most out of your Mac, and best of all, they’re all pretty easy to learn.
Materials required: macOS Sonoma
Adjust the ‘Reveal Desktop’ setting
Foundry
With Sonoma, Apple made one major change to the user interface that can be disorienting to longtime Mac users. Before Sonoma, if you clicked on the wallpaper, the interface switched to the Desktop, but the app you were using stayed on screen.
Now, if you are in an app and you click away from an app window and onto the wallpaper of your Mac, all of the open windows hide so you can see your Desktop. This is a new feature called “Click wallpaper to reveal Desktop.” The new interaction takes some getting used to–you might find it annoying, especially if you mindlessly click on the wallpaper and your apps jump off the screen.
You can adjust this setting, though. Here are complete instructions on how to adjust or turn off “Click wallpaper to reveal Desktop.”
Add widgets to the Desktop
Foundry
Sonoma can host widgets on the Desktop–they’re no longer isolated to the right-side notification shade. This allows users to get quick access to much-needed information. Best of all, the available widgets include Apple’s own as well as third-party apps. If you use widgets on your iPhone, you can bring them over to your Mac. Here are the instructions on how to add widgets to the Sonoma Desktop.
Pick an animated wallpaper
Foundry
Sonoma comes with several great-looking animated wallpapers that can also be set as the Mac’s screensaver. If you use the Spaces feature, a different wallpaper can be set for each desktop Space.
You can see the wallpapers in the Wallpaper section of System Settings. We have an article that highlights some of our favorite Sonoma wallpapers to give you an idea of what’s available.
Learn FaceTime’s new reactions and gestures
Foundry
To give FaceTime calls and video conferences a little pizazz, Apple introduced FaceTime reactions. These are simple gestures you can do that will trigger a special effect background on your video window. For example, if you do two thumbs up while on camera, the background will show a fireworks display. Apple has a list of all the gestures and reactions.
These gestures and reactions aren’t just in FaceTime; they are also available in Zoom, Webex, and other video conferencing apps. If you want to turn the feature off, you can click the FaceTime icon that appears in the menu bar when you’re in a video conferencing app, and then click the Reactions button to turn it off. If you leave the feature on, you can use this menu to activate reactions without using gestures.
Inline predictive text
Foundry
When you’re writing on your Mac–whether it’s an email, text, or something for work or school–you can take advantage of Sonoma’s new inline predictive text feature, as long as the app you’re using has been updated for Sonoma.
You’ve probably seen this feature on the iPhone; it’s where the system suggests what you may want to type next. If the suggestion is what you want, all you need to do is press the space bar. If it’s not, just keep typing.
It’s a time-saving feature that can also save you from spelling and grammatical mistakes. It’s on by default and you can turn it off if you want. The setting is located in System Settings > Keyboard, then in the Text Input section, go to the Input Sources section and click the Edit button. A set of setting switches appears; look for “Show inline predictive text”
Adjust Accessibility features
Foundry
The Accessibility System Setting is often overlooked, but it has a ton of settings that you can adjust to make it more comfortable and easier to use on your Mac. For example, in Sonoma, Apple added an “Auto-play animated images” setting (Accessibility > Display) that you can turn off so that files such as gifs in Safari or text messages don’t play automatically, in case you find that annoying.
There are a ton of other settings you can adjust: dim flashing lights, test and pointer size, captions, background sounds, Siri, and more. You can even create a text-to-voice voice that sounds like you. Dive into the Accessibility settings and tweak those settings to make the Mac truly suited to your tastes.
That’s just a small sampling of all the great features hidden in your new Mac. Check out our macOS Sonoma superguide to learn more about everything new.
MacOS




