How to tweak your Emergency SOS settings to match your intent
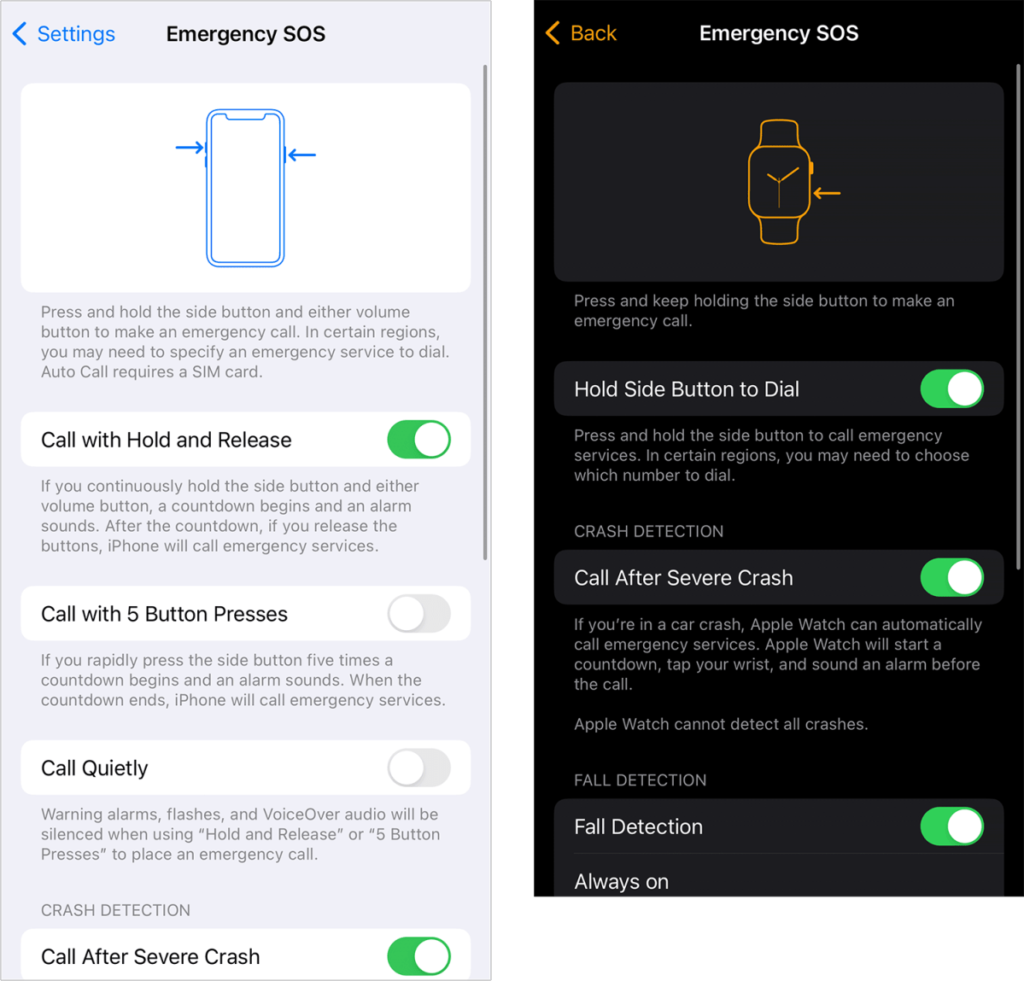
Emergency SOS on an iPhone or Apple Watch lets you quickly reach emergency services, sometimes without even lifting a finger. But if you haven’t reviewed the settings for this potentially life-saving feature lately or never have, now is a good time.
These settings get their own top-level item as Settings > Emergency SOS in iOS and Watch > Settings > Emergency SOS in watchOS. Depending on your model and operating system version, you may see different options.
For all of the below, you need a cellular connection or Wi-Fi. Emergency SOS work over nearly any cellular network; you don’t need to have a contract or roaming services for the reason that it’s for an emergency call. Apple’s advanced Emergency SOS with satellite (iPhone 14/14 Pro and 15/15 Pro) requires active involvement when there’s no network nearby and doesn’t work in all countries.
Emergency SOS settings in iOS and watchOS let you customize how and when calls are placed, including automatically.
Foundry
How to trigger Emergency SOS
Starting with the iPhone 8, you can trigger Emergency SOS on any iPhone (no unlock is required) by pressing and holding the side button (right) and either of the volume buttons (up or down at left) until a Emergency Call slider appears. If you continue to hold the two buttons, iOS begins a countdown, followed by an alert. Releasing after the countdown is over or when you hear the alert, and your iPhone makes a call to emergency services with no further intervention. (This option is not available in India or with an iPhone; see “Add a trigger” below.)
The notion is that if you are too incapacitated to view the screen or perform any other action, if you remember to squeeze those opposite side buttons, you get an audio alert, and then merely have to let go. This could be vital in some emergencies.
If that option sounds like one you might accidentally engage or not have available, you can disable Call with Hold and Release in Settings.
This press-and-hold option also lets you access three other outcomes:
You can use “slide to power off” to power down your phone. This is the only way to reach that option.
Because this trigger works without unlocking the phone, it’s also the way to reveal a slider to show your Medical ID information. This lets an EMT or someone else pull up whatever you’ve entered in Settings > Health > Medical ID. (If you don’t want this to appear, in that settings area, tap Edit and then disable Show When Locked.)
Face ID or Touch ID is disabled and your iPhone requires entry of its passcode or passphrase to unlock it. This is a quick way to disable biometrics, if you need such a thing.
(On an iPhone 7 or earlier, rapidly press and release the side or top button five times and drag the Emergency Call slider; there is no automatic call option.)
On an Apple Watch, press and hold the side button until sliders appear. You can slide the Emergency Call option. You can also continue to hold, which starts a countdown and then calls automatically after that point, as with an iPhone.
You can press and hold and keeping holding to trigger an automatic call.
Foundry
Add a trigger
If you’re concerned you may need even faster access to emergency help on an iPhone, you can enable Call with 5 Button Presses. The sequence works like this.
Press the side button five times to start a countdown.
When it ends, an alarm goes off.
The iPhone immediately calls emergency services at that point.
In India, this is the only option available on an iPhone, and you only need to press the side button three times in step 1.
An iPhone 7 or earlier requires that you press the side or top button five times, but then you must manually move the Emergency SOS slider to place the call.
Silent alarm: If you’re concerned about alerting someone else that you’re making an emergency call on your iPhone, you can enable Call Quietly. With that turned on, no flashes or audio happens at the end of the countdown, even if you have VoiceOver enabled.
Crash detection: All iPhone 14 and 15 models can detect when it seems that you were in a car crash, as well as an Apple Watch Series 8 or later, SE (2nd generation), or Ultra or later. (This requires at least iOS 16 or watchOS 9.) If your device thinks you were in a crash, it starts a countdown as if you had triggered Emergency SOS, at the end of which an alarm sounds, and emergency services are called automatically.
Some people found that their day-to-day or sports activities led to unexpected calls for help. You can disable this feature in Emergency SOS settings in iOS or watchOS by turning off Call After Severe Crash.
Fall detection: An Apple Watch additionally offers fall detection, which can be a real help if you are prone to falling, hike or otherwise go off in less-populated areas alone, or are simply concerned that you might have an unexpected accident and be physically unable to call for help. (This feature dates back further: you need a minimum of a first-generation Apple Watch SE, an Apple Watch Series 4, or Apple Watch Ultra.)
Fall detection is paired with movement monitoring. So with Fall Detection enabled (set either to “Always on” or “Only on during workouts”), you first get an alert that you can cancel or use to call emergency services. If you’re immobile for about a minute, an Apple Watch then places an automatic call.
Ask Mac 911
We’ve compiled a list of the questions we get asked most frequently, along with answers and links to columns: read our super FAQ to see if your question is covered. If not, we’re always looking for new problems to solve! Email yours to mac911@macworld.com, including screen captures as appropriate and whether you want your full name used. Not every question will be answered, we don’t reply to email, and we cannot provide direct troubleshooting advice.
Apple Watch, iOS




