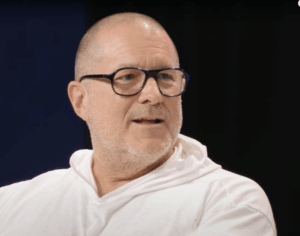How to use Apple Vision Pro as a private, portable 4K display for your Mac
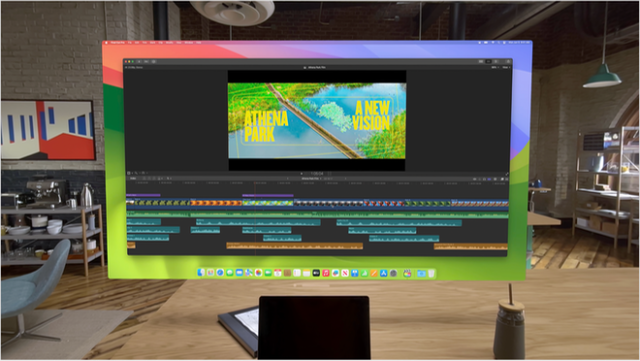
Use Apple Vision Pro as a private, portable 4K display for your Mac
You can use Mac Virtual Display with any Mac that has macOS 14 Sonoma or later.
First, check these things on your Mac and your Apple Vision Pro:
• Sign in on both devices with the same Apple ID, and make sure your account has two-factor authentication turned on.
• Turn on iCloud Keychain on both devices. On your Mac, go to System Settings > [your name] > iCloud > Passwords & Keychain, then turn on Sync this Mac. On your Apple Vision Pro, go to Settings > [your name] > iCloud > Passwords & Keychain, then turn on Sync this Apple Vision Pro.
• Make sure both devices have Wi-Fi and Bluetooth turned on.
You can begin a Mac Virtual Display session by looking at it. If you have a Mac desktop, start by opening Control Center.
On your Mac laptop
Make sure that your Mac laptop is open and its display is active.
While wearing Apple Vision Pro, look at your Mac laptop.
Tap the Connect button that appears in your view above your Mac laptop.
If you don’t see the Connect button above your Mac laptop, follow the steps in the next section.
On your Mac desktop computer
Look up, then tap the Control Center expand menu button near the top of your view to open Control Center.
Tap the Control Center button No alt supplied for Image to see more options.
Tap the Mac Virtual Display button No alt supplied for Image.
Select your Mac from the list that appears.
Using Mac Virtual Display
When your Mac connects, its display appears as a window in Apple Vision Pro. Just like with all windows in your Apple Vision Pro workspace, you can pinch and drag the window bar that appears at the bottom of the window to move your Mac display and arrange it closer or farther away in space. You can also resize Mac Virtual Display by pinching and dragging the window bars that appear at either bottom corner of the window.
Use your Mac computer’s built-in keyboard and trackpad, or its connected Bluetooth keyboard and trackpad, to work on your Mac within Apple Vision Pro.
While you’re using Mac Virtual Display, sounds from your Mac (such as notifications) will continue to come from your Mac, not from Apple Vision Pro.
Mac displays and resolution
If your Mac has multiple displays connected to it, Mac Virtual Display shows only the one that you’ve set as the main display.
If you have a Mac with Apple silicon, it can appear in Apple Vision Pro at resolutions up to 4K. If your Mac has an Intel processor, it can appear at resolutions up to 3K.
To adjust the resolution of your Mac display in Apple Vision Pro, go to the System Settings app on your Mac, click Displays, then choose from the available resolutions. To see more sizes, turn on Show all resolutions.
Use your Mac input devices to control Apple Vision Pro apps
When you’re in a Mac Virtual Display session, you can use your Mac computer’s built-in keyboard and trackpad, or its connected Bluetooth keyboard and trackpad, to control Apple Vision Pro apps and content inside the Mac Virtual Display.
First, make sure that your Mac is set up right:
On your Mac, open Settings > Displays.
Tap Advanced.
Turn on Allow your pointer and keyboard to move between any nearby Mac or iPad.
Now you can move your Mac pointer out of the Mac Virtual Display window into other Apple Vision Pro windows, where you can use it to scroll and select items.
End a Mac Virtual Display session
When you’re finished, tap the close button at the bottom of the Mac window to disconnect from your computer.
MacDailyNews Note: If Mac Virtual Display isn’t working on your Apple Vision Pro, check out these tips via Apple Support.
Please help support MacDailyNews. Click or tap here to support our independent tech blog. Thank you!
Support MacDailyNews at no extra cost to you by using this link to shop at Amazon.
The post How to use Apple Vision Pro as a private, portable 4K display for your Mac appeared first on MacDailyNews.