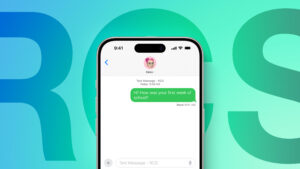How to recover Recovery
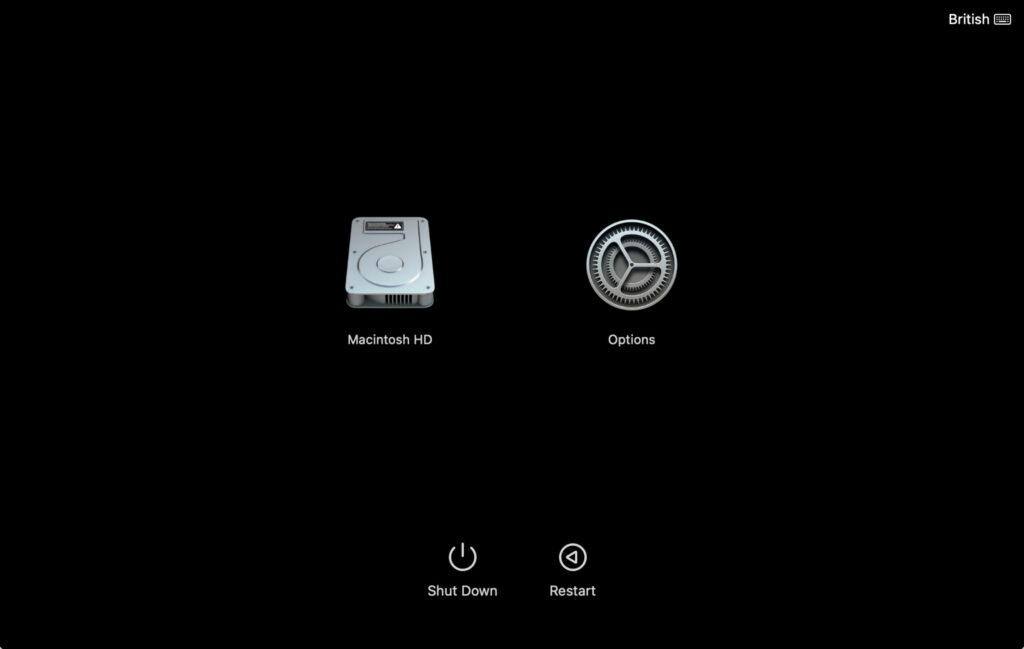
Macs never used to have a Recovery mode. For the first decade or so of Mac OS X, if you needed to check and repair the boot disk, or perform other surgery, you started up in Single User Mode (SUM), with the Command and S keys. Although powerful for the advanced user, this was hardly friendly, so in Mac OS X Lion, Apple introduced Recovery Mode, engaged by starting up with the Command and R keys held, and that has since developed into the full environment now provided in current macOS.
You normally start a Mac up in Recovery when there’s a problem. But what if that doesn’t work, and that Mac won’t enter Recovery?
Intel Macs
If your Mac’s still running, perhaps displaying a folder with a question mark ? superimposed, force it to shut down by pressing the Power button until it does.
Then disconnect all non-essential peripherals, leaving just the Mac, any required display, a mouse or trackpad, any wired Ethernet connection, and its keyboard. If the latter is wireless, connect it to the Mac using its charging lead so that it’s no longer reliant on Bluetooth. Then try again using the Command and R keys.
That should enable it to start up from the secure disk image in its paired Recovery volume, and enter local Recovery mode. If it doesn’t, it suggests that isn’t available, and the only way to enter Recovery is using its Internet or remote version, holding the Command, Option and R keys during startup. This is notoriously slow, as it first has to download a disk image of the recovery system before running it.
Rarely, the Recovery volume becomes deleted, or the secure disk image it should contain gets removed. Unfortunately the only means of restoring it is to perform a macOS update, and even then some Macs seem unable to recover Recovery without the boot volume group being deleted and installed from scratch, best performed when booted from an external disk. Unfortunately, on Intel Macs with T2 chips, you might need to enable that using Startup Security Utility, which is, of course, only available in Recovery. You may now scream if you like.
Apple silicon Macs: Paired recovery
If your Mac’s still running, perhaps displaying a folder with a question mark ? superimposed, force it to shut down by holding the Power button until it does.
Then disconnect all non-essential peripherals, leaving just the Mac, any required display, a mouse or trackpad, any wired Ethernet connection, and its keyboard. Then try again by pressing and holding the Power button until the display shows that it’s loading Options.
This should load its primary or Paired Recovery system, from the Recovery volume that’s paired with the last version of macOS that your Mac was running before it was shut down. If that doesn’t work, then the next step is to try Fallback Recovery, so shut your Mac down again by pressing the Power button.
Apple silicon Macs: Fallback recovery
When the Paired Recovery system on an Apple silicon Mac is updated in a macOS update, the Recovery system from that should be copied to the Recovery volume on one of its two hidden containers, named Apple_APFS_Recovery. In the past, that process has been unreliable, but Apple has improved that, and your Mac should now have a good chance that Fallback Recovery is available. Apart from Fallback Recovery being older than your current version of macOS, it also doesn’t offer the Startup Security Utility, so can’t be used to change Secure Boot settings, its major disadvantage.
With your Mac shut down, instead of pressing and holding the Power button once, press it briefly first, then immediately press it again and hold it, with a di-dah rhythm and timing. Keep the button held until the display reports that it’s loading Options.
Apple silicon Macs: Refresh firmware
If neither Paired nor Fallback Recovery are available, the best way to restore them for an Apple silicon Mac is to put that Mac into DFU mode, connect it to another recent Mac using a USB-C charging cable (not a Thunderbolt cable, which won’t work), then run Apple Configurator 2 on the other Mac. In that, download the current IPSW image and use that to refresh the ailing Mac’s firmware. This is explained in full detail in Configurator’s Help book, and can also be run from the Finder in Sonoma if you prefer.
Refreshing the firmware isn’t destructive, and should leave both macOS System and your Data volumes intact. If that too doesn’t work, though, the only remaining option is to perform a full restore, which will wipe absolutely everything on the internal SSD.
Apple silicon Macs: Which Recovery?
You may notice that Fallback Recovery is significantly slower to handle user authentication, and may display an ‘authorisation succeeded’ window before proceeding to the main Recovery window. There are two ways to tell for certain which Recovery mode your Mac is running:
In Terminal, type sw_vers to see the macOS version. If that’s the same as the normal version of macOS you use, then it’s most probably Paired Recovery; if it’s an older version, then it’s Fallback Recovery.
Try opening Startup Security Utility. If it’s Fallback Recovery, you should be informed that it’s not available; if it opens correctly, then that should be Paired Recovery.
Rarely you may start your Mac up in Paired Recovery, only to find that Startup Security Utility isn’t available. This seems to occur if you’ve just had the Mac running Fallback Recovery, or when it hasn’t run regular macOS since starting up from cold. Either way, the solution is to restart it normally, leave it running for a few minutes, shut it down, then after 30 seconds or so start it up in Paired Recovery again.
You can also check the versions of Recovery currently installed on your Mac using my free utility Mints. Its Software Update button lists those versions, with sfrProductVersion as Paired Recovery, and recoveryOSProductVersion as Fallback Recovery. On both my Apple silicon Macs at present, Paired Recovery is 14.4, the same as their macOS version, and Fallback Recovery is 14.3, the previous version of macOS that contained a new Recovery system.
Summary
If you can’t start your Mac up in Recovery, shut down, remove non-essential peripherals, connect any wireless keyboard using its charging cable, and try again.
On Intel Macs, try Command-Option-R for Internet Recovery.
On Apple silicon Macs, try Fallback Recovery using a short press, long press and hold as di-dah on the Power button.
Fallback Recovery doesn’t support Startup Security Utility for changing boot security settings.
If neither Paired nor Fallback recovery work, try a firmware refresh in DFU mode.