How to use Mac Recovery Mode
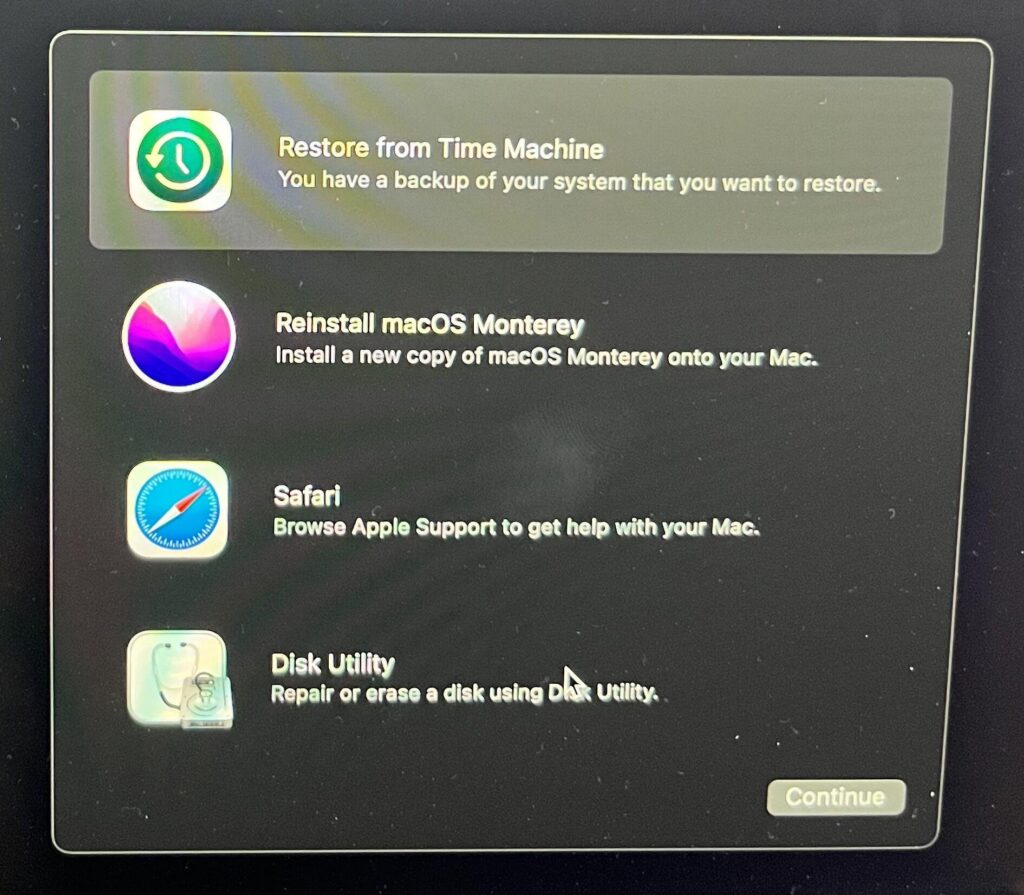
MacOS Recovery (often referred to as Mac Recovery Mode) was introduced back in 2010 with OS X 10.7 Lion. This Recovery HD partition contains the latest version of the macOS you installed on your Mac and makes it possible to troubleshoot issues with your Mac. It is a useful tool that the majority of Mac users will almost never need to use.
Why use macOS Recovery?
I did say almost. There are a few instances where you may need to use macOS Recovery:
You need to wipe a Mac because you want to sell it or pass it on to a new user. MacOS Recovery will allow you to wipe your Mac, removing your data and your Apple ID. We have a detailed tutorial on how to wipe your Mac and restore it to factory settings. Note that there is a new way to wipe your Mac in macOS Monterey, which we investigate in that tutorial as well.
You need to troubleshoot problems, such as failure to start up. For more info read: What to do if your Mac won’t start up.
There is an issue with your disk and you want to use Disk Utility to repair it. Read: How to use Disk Utility on a Mac.
Disk Utility was unable to repair the issue with your drive.
You are encountering problems with a particular version of macOS and want to go back an older version. Read: how to reinstall macOS using Recovery Mode.
You want to do a clean install of macOS. This could fix issues that might be slowing down your Mac, for example. Here’s how to clean install macOS.
You want to erase your disk for another reason.
You want to restore from a Time Machine backup. Read: how to restore from Time Machine.
You are having problems with your internet connection.
How to start a Mac into Recovery Mode
There are now two ways to start Recovery Mode and the method you use depends on which Mac you own.
M-series Macs
If you have a new Mac with an Apple processor, such as the M1 Macs introduced in November 2020, or one of the newer M3 Pro MacBook Pro models, you need to enter Recovery using a new method (lots of people don’t know this and are wondering why Command+R no longer works).
Turn off the Mac.
Press the on button and keep it pressed.
Eventually, the Apple logo will appear with text below it informing that if you continue holding the power button you will be able to access startup options. Keep pressing that button.
Eventually, you will be able to select Options > Continue and this will open up Recovery, as per the image below. (Please excuse the quality when it’s not possible to screenshot!)
Intel Macs
If you need to enter Recovery Mode on a Mac with an Intel processor follow these steps:
Click on the Apple logo at the top left of the screen.
Select Restart.
Immediately hold down the Command and R keys until you see an Apple logo or spinning globe. You will see the spinning globe if the Mac is trying to start macOS Recovery via the internet because it is unable to start from the built-in recovery system.
Eventually, your Mac will show the Recovery Mode Utilities window with the following options:
There are several different key combinations you can use to boot in Recovery mode depending on what you want to do, we detail these below.
Which keys to use for macOS Recovery Mode
Depending on what you want to do with macOS Recovery there are several key combinations to use during start up. These options work on an Intel-powered Mac:
Command+R: Use this if you want to install the latest version of macOS that you had installed on your Mac (it won’t install a newer version if you haven’t upgraded). Note that if you’re selling or giving away a Mac that is using OS X El Capitan or earlier you should also use Command + R–this will make sure that the installation isn’t associated with your Apple ID.
Option/Alt+Command+R: Use this if you want to upgrade to the latest version of macOS that is compatible with your Mac.
Shift+Option+Command+R: This will install the version of macOS that came with your Mac, or the one closest to that version if it isn’t available as a download.
Mac Recovery Mode options
When you start up in Recovery Mode you will see the following options:
Restore from a Time Machine backup: If you have a Time Machine backup this is an easy way to restore your system
Reinstall macOS : This will allow you to reinstall macOS (the version will depend on the key combination used above)
Safari (or Get Help Online in older versions): To access Apple’s support web pages. This gives you access to Safari so you can look for the help you need, but some browser features won’t be available.
Disk Utility: This option allows you to verify and repair connected drives.
Select the option that applies to you and click Continue.
We have various tutorials that might help you here. For example:
How to restore from a Time Machine Backup
How to reinstall macOS using Recovery
Other options in Recovery Mode
There are also various options accessible from the menu at the top of the page via the File, Edit, Utilities and Window tabs. These include:
Terminal: You can get to Terminal through the Utilities menu. Read about how to use Terminal here.
Startup Security Utility: Found under the Utilities menu. Startup Security Utility includes settings that allow your Mac to start up from a trusted startup disk. M-series Macs and Macs with the T2 chip have additional options including Firmware password protection, Secure Boot, and External Boot options. It is in this second section that you will find Allow booting from external or removable media. You will need this selected to boot from a bootable drive. See: How to create a bootable USB macOS installer.
Network Utility: The Network Utility app gives you access to tools and information that can help you with problems with your network connections. Read more about fixing network problems. Click on the Network Utility option if you want to test ping on your Mac (we have a guide to testing Ping on a Mac).
What to do if macOS Recovery doesn’t work
If you can’t start up in macOS Recovery, there are a couple of options, but again, they are different depending on whether you are on an M-series Mac or an Intel Mac.
M-series Macs
Apple has a “fallback Recovery mode” that is detailed here. In this case, double press the power button: first press it, release it, and then press and hold down the power button. Fallback recovery mode accesses a second copy of the recoveryOS on the SSD of the Macs with an M-series chip. Apple says the second copy is there for resiliency. There is no Internet Recovery for M-series Macs as there is for Intel Macs.
Intel Macs
You can try forcing it to boot in macOS Recovery over the internet. Internet Recovery Mode allows you to download a new copy of macOS over the internet so that you can reinstall it on your Mac. This only works on Macs from 2011 or later, and you will need OS X Lion or later installed.
Here’s how to do that:
On an Intel Mac hold down Option/Alt-Command-R or Shift-Option/Alt-Command-R at startup to force macOS Recovery to boot over the Internet.
We have more tips for booting without a Recovery partition.
If you still can’t boot then you could try booting via an external Mac startup disk.
How to exit macOS Recovery?
To exit macOS Recovery, you need to shut down or restart the Mac. Go to the Apple menu and select either Restart or Shut Down. If you restart, the Mac will boot as usual. If you shut down, your Mac will boot as usual when you power it on.
Mac, MacOS, Personal Software




