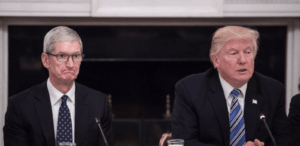How to clear disk space on a Mac
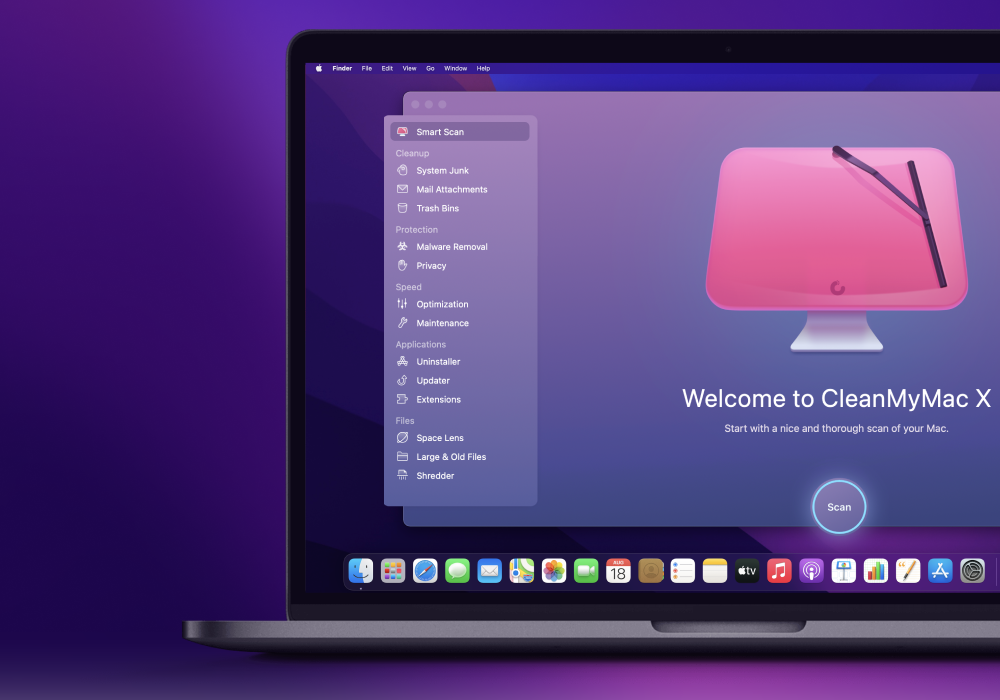
Back in the days when Macs had hard drives we all had tons of space on our Macs, but the SSDs that feature in our Macs now are more limited in capacity, and high-res video, photos, music and other essential files take up more storage than ever.
Running out of space can really hamper your computing: if you want your Mac to run quickly you need to make sure you’ve got something like 10 percent of your storage free at all times otherwise your Mac can really slow down (read: How to speed up a Mac). At worst if you don’t delete some of the things taking up storage space on your Mac you may even find you can’t start it up one day because the startup disk is full! You may already be seeing warnings that your start-up disk is almost full – you shouldn’t ignore them.
You may also need to clear some space on your Mac if you are installing a macOS update. When Apple released macOS Big Sur in 2020, for example, a lot of Mac users found that they didn’t have enough free space to install the new macOS. We are anticipating similar problems when the next version of macOS arrives in September or October. Under those circumstances, you are likely to look for a quick and easy way to free up space on a Mac–so finding how to find out what is taking up the space on your Mac, and the best way to remove it, will be your priority.
PROMOTION
CleanMyMac X | Clear your Mac’s disk
Use CleanMyMac X to find hidden junk and free up the unseen cache files. Locate
large old folders, background apps, and heavy memory consumers. Tune your Mac
for maximum speed, keep it malware-free and secure.
Make sure you use the Smart Scan weekly to help your computer stay productive all year round.
If you aren’t sure how to see how much disk space your Mac has read: How to check how much space you have on your Mac.
In this article, we walk you through simple steps that will help you identify what is taking up space on your Mac, what you can and can’t delete, the safest way to remove the biggest space hogs, and how to manage the storage on your Mac so that you never run out of space again.
Step 1: Clear space on your Mac quickly
There are lots of ideas below for freeing up disk space below, but if you are in a hurry and you don’t need a lot of space, or if you aren’t too bothered about making sure you don’t run out of space again, here are a few things you can do right now:
Click on your Downloads folder in the Dock, open it in the Finder and select the contents, or any files you don’t need, right-click and choose Move to Bin/Trash.
Open the Finder and navigate to your Home folder (press Shift-command-H). Now press Command-F to open a search window. Click on the first drop-down and choose ‘File Size’. Now in the next dropdown choose ‘is greater than’. Change file size to MB and type 100 into the box besides that. You can sort by Size to make it easier. Now select anything that you don’t need that’s bigger than 100MB and chose Move to Bin/Trash. (We found a number of Payloads files here, but we don’t recommend deleting them because they are part of the macOS Install Data and deleting them may stop your Mac from performing optimally – if you do want to delete any of these files we recommend making a back up first!)
You could set up a similar search to delete files you haven’t opened in the past year or longer. Instead of searching for File Size, choose Last opened date. Next choose ‘before’ and change the date to a year ago. Select and right-click on files you are sure you won’t need again and choose Move to Bin/Trash.
If your Desktop is a dumping ground, open the Finder again and choose the Desktop folder. Sort by Size and delete anything you don’t need that’s particularly large. Alternatively sort by Kind to quickly locate all the Screenshots (which will be PNG files). Or by date to find the year’s old files. Select those you want to delete and choose Move to Bin/Trash.
Another way to delete screenshots is to go to your Desktop and if you haven’t already done so go to the menu and choose View > Use Stacks (you’ll need to have the Desktop selected). Now find your Screenshot folder. Click on it to open it up and then select as many Screenshots as you are comfortable deleting. You can click and drag these to the Trash/Bin. You could do the same with other files on your Desktop (it’s where most things end up after all).
Now the final and most important step: Right-click on your Trash/Bin and choose Empty Trash/Empty Bin (we are doing this last as we’ve just added lots to the Trash!)
This might recover a few GB for you, and if that’s all you need then job done! But if you need to get a lot more space, and if you want to avoid running low on space again then follow the steps below.
Step 2: See what’s taking up space on your Mac
If you are running out of space your Mac could be slowing down, which is bad enough, but if you run out of space on your Mac you may not even be able to start it up! Before you get to that stage take a look to see what it taking up the space on your Mac because that will determine what you should delete.
There are several apps that will show you which files are taking up big chunks of disk space, or allow you to order files in the Finder based on their size.
Free or cheap apps like GrandPerspective ($2.99/£2.99, buy it here) and DaisyDisk ($9.99/£9.99, buy it here) give good visual indications while the free OmniDiskSweeper uses the standard hierarchical file window to show the sizes of every file and folder.
CleanMyMac X (which costs around $34.95/£29.95) shows disk usage as part of its cleanup features.
Parallels Toolbox ($24.99/£20.99) also has a Clean Drive tool along with lots of other useful tools.
However, before you spend any money, it’s actually really easy to get an overview of what’s taking up the space on your Mac.
This view shows you how much space certain things are taking up, but how do you delete the stuff that is taking up the space?
Ventura and later
Open System Settings.
Click on General.
Click on Storage.
Wait for it to calculate the storage that is available.
You’ll see different colored bars that represent the kind of data on your Mac. Hover over these to see what is taking up space.
Foundry
Pre Ventura
Click on the Apple logo in the top left.
Choose About This Mac.
Click on the Storage tab and wait while it calculates.
Eventually, you will see various bars indicating how much storage is given to certain things, and how much storage is available.
Hover over the different bars to see what each represents and how much space they are taking up. For example, in the example below, yellow was Photos (you could have 100GB+ of Photos, if you do, we recommend using iCloud Photos to reduce what’s stored on your Mac).
Foundry
What are System, System Data, macOS and Other?
Older versions of macOS had some strangely named divisions of storage including System and Other. Nowadays these types of files tend to fall under the label System Data and macOS (as seen above).
If you are using an older version of macOS – which may well be the case if your Mac is a bit older and unable to support new versions – you may be confronted with almost 40GB of ‘Other’ (as we were, see below). We’ve heard of people having even more than 40GB Other storage. With a name like Other it’s no wonder that people are assuming this is redundant files that can be deleted. In some cases they can be – but you have to be careful.
You may be wondering if you can delete Other. That isn’t something you can do easily – and nor should you. We explain How to delete Other on a Mac in a separate article though.
The same goes for System/System Data. It would be unwise to delete the vast majority of your System files, but there are a few that you can probably do without, such as Time Machine snapshots, iOS backups, and so on. We also have a separate article about How to clear system data on Mac.
Tools like CleanMyMac X can help you deal with these Other and System files – and also files that come under macOS in newer versions of the operating system. CleanMyMac is $34.95/£29.95/ ( here’s where you can download CleanMyMac).
We also have a round-up of the Best Mac Cleaners in which we look at some alternatives to CleanMyMac including DaisyDisk, MacBooster, Parallels ToolBox, and MacCleaner Pro.
Step 3: See how Apple recommends you save space on your Mac
Apple offers some guidance regarding ways you can save space on your Mac, including Store in iCloud, Optimize Storage, Empty Bin Automatically, and Reduce Clutter. Again, the way this works depends on the version of macOS you are running.
Ventura and later
Open System Settings > General.
Choose Storage.
If there are recommendations about how to reduce your storage you will see them below the bar chart. These could include Store in iCloud, Optimize Storage and Empty Trash Automatically (but they won’t appear if you are already doing those things). We discuss these below.
Pre Ventura
Click on the Apple logo > About This Mac > Storage.
Now click on Manage.
You will see Recommendations, such as Store in iCloud, Optimize Storage and Empty Trash Automatically and a Reduce Clutter option. If these have already been done you will see confirmation of that, if you haven’t already done any we recommend that you do. More details about these options below.
Step 4: Save space on your Mac by using iCloud
We think the option to Store in iCloud should be your first port of call if you want to reclaim lots of space on your Mac. Instead of storing files, photos, and other things on your Mac, once this is turned on everything will be synced to the cloud; downloadable to your Mac when needed.
If you pay for enough iCloud storage, you can sync all your photos and music and your Desktop and Documents folders to the cloud. This can save a lot of space on your Mac.
We explain how much iCloud costs and how to use iCloud separately, but with up to 12TB iCloud storage available that’s a lot of disk space you will no longer need on your Mac.
To set up iCloud on your Mac follow these steps:
Open System Settings/System Preferences (depending on the version of macOS).
Click on your Apple ID section.
Click on iCloud.
Click on the Manage button beside Account Storage.
Click on Change Storage Plan.
Select Optimize Mac Storage to ensure that files are only stored on the Mac if you have space.
Alternatively, if you see the Store in iCloud option in Manage Storage, follow these steps:
Click on the Store in iCloud option.
This opens a window asking you to choose what you want to store in iCloud. This can be all the files on your Mac Desktop and your Documents folder and all your Photos. Select both.
Click on Store in iCloud.
Foundry
If you want to store high-resolution versions of your photos in iCloud so that you can save space on your Mac you will want to turn on iCloud Photos.
To sign up for iCloud Photos follow these steps:
Open the Photos app.
Click on Photos in the menu.
Click Settings.
Turn on iCloud Photos.
Select Optimize Mac Storage.
If you want to really cut back on the amount of space taken up by your photos read How to save space by moving photos from a Mac to iCloud. We also have more advise on this further down the article.
Step 5: Optimize Storage on your Mac
Optimize Storage is Apple’s next recommendation after Store in iCloud. Turning on Optimize Storage is a really easy way to stop your storage getting clogged up on your Mac.
If you turn on Optimize Storage it will delete TV shows or films that you’ve watched and it old email attachments will be removed. You needn’t be afraid of losing either of these things because the emails will still be stored on the email server anyway, and the shows you had purchased from Apple can always be downloaded again for free.
You will see the Optimize Storage option in Apple’s recommendations if you haven’t already switched it on. If you aren’t sure that you have Optimize Storage turned on you will see it in the Apple ID section of System Settings/System Preferences.
Once you have chosen this option your storage will be optimized automatically.
Step 6: Set your Mac to empty trash/bin automatically
We already mentioned emptying the trash as one of the quick ways to get more storage on your Mac.
The easiest way to empty your trash is to right-click on the trash can icon and choose Empty Trash/Empty Bin.
It’s good practice to empty your Trash regularly though and Apple has a great way to automate this action.
If you choose Apple’s Empty Trash Automatically recommendation it will empty files out of your Trash (or Bin if you are in the UK) after they have been there for 30 days. Here’s how to set it up:
Ventura or later:
Open the Finder.
Click on Finder in the menu.
Choose Settings.
Click on Advanced.
Now select Remove items from the Bin/Trash after 30 days.
Foundry
Pre Ventura:
Switch this option on in About My Mac > Storage > Manage.
Choose the Empty Trash Automatically option.
Click Turn On…
You will see an alert asking if you’re sure you want to erase Trash automatically. It should be pretty safe as 30 days is a long time to realize you didn’t mean to delete something, so we recommend you click Turn On.
Step 7: Reduce Clutter on your Mac
Reduce Clutter is Apple’s final Recommendation in the list above. On a pre-Ventura Mac you could click Review Files, or you could click on each of the options in the left-hand column (e.g. Applications, Documents) to see the files in that category.
In Ventura and later you can also each of the options in the left-hand column to view the contents and decide what to delete.
Foundry
TIP: Rather than open files or documents to see what you are considering deleting, select the file and press the space bar to see a preview.
Click on Review Files and you will be taken to a pane that shows tabs for Large Files, Downloads, Unsupported Apps, Containers and a File Browser (depending on which version of macOS you have). This is actually the same view you would see if you clicked on Documents in the side-bar on the left.
The first port of call is Large Files. You can determine whether to delete them or not based on the information provided, which includes when you accessed them last and their size. You may find that lots of dmg files will appear here.
Next option is Downloads. This isn’t the same as your Downloads folder. It’s every file you have downloaded from the internet. Here you are also likely to find dmg files you can delete. We recommend sorting by Kind and deleting things like Zip archives that are likely to already have been unzipped and saved where you need them.
The good thing about deleting files this way is that it won’t just move them to your Trash. If you delete via the Finder you will also need to Empty Trash too. But that’s a good reason to be cautious too!
If you have any Unsupported Apps you will see them in that section. You might see old 32-bit apps here, for example.
We’ll skip Containers as it’s unlikely that there will be anything in that view for you to delete.
In File Browser you can quickly access folders for Pictures, Desktop, Music, Movies, Documents and so on.
Those are the steps that Apple offers to help you manage the storage available on your Mac. We’ll now go into a bit more detail on some of the other ways to save space, of which there are many.
Step 8: Reduce your photo library
If you have a large photo library you might be thinking that you could save some space by deleting the hundreds of blurry or not-so-good photos. While there are apps that will offer to delete duplicate photos on your Mac (such as the free Photos Duplicate Cleaner or MacPaw’s Gemini 2 ($19.95/£15.95), the latter of which can remove duplicate files from your Mac.)
However, there is an effortless way to reduce the amount of photos on your Mac: move them to iCloud.
We already touched on Photos above, when we mentioned that if you choose the Store in iCloud option and choose to store your photos in iCloud. Also read: How to move photos to iCloud to save space on an iPhone.
The benefit of using iCloud Photos is that any photos you upload to your Mac in the future also appear on your other devices: iPhone, iPad and so on.
Our Photo library (prior to turning on iCloud Photos) was 96GB we started off by paying for the 200GB of space Apple offers. Months later we had upgraded to the full 2TB as we were storing all our documents, desktop, photos and more in iCloud. The 2TB of iCloud storage can be shared on a Family account.
You might have turned on iCloud Photos, but if you haven’t already you could do so in the Photos app. Go to Photos > Preferences.
Check the box beside iCloud Photos.
This is important: Select Optimize Mac Storage to make sure that your full-resolution photos are replaced with low-res versions (you can always download the full-res version if you need it).
With that setting your library should eventually shrink as the high res versions of your images are switched for low-res versions. But note that you will also get low res versions of all the images you have on all of your devices, so it’s possible that you may not save a lot of space.
Beware that if you delete photos from your Mac they will be deleted from iCloud too: iCloud is not a way to back up your photos so that you can delete them from your Mac. Read: How to delete photos from iPhone, but not from iCloud.
If you want to remove your photo library to free up space look at our next suggestion.
Step 9: Move photos to external storage
Another option is to free up space on your Mac by moving your photo library to an external hard drive. We have a separate article that describes how to move your photo library from your Mac to an external drive, but we’ll summarise the steps below.
Quit Photos.
Copy your Photos Library to an external drive. (To save having to delete them again afterwards, press the Command key when you drag the files over so that they are moved, with the original files automatically deleted, rather than copied.)
Once the files have finished copying, hold down the Option/Alt key while starting up Photos.
In Photos select Photos > Preferences and in General choose Use as System Photo Library.
If you have iCloud Photo Library enabled, the Mac may get busy as it works out which photos reside in iCloud, but if should eventually complete without requiring a massive data transfer.
Step 10: Move your music library
Your Music library (iTunes in older versions of macOS) might be another candidate for re-claiming disk space, especially if you spent a lot of time importing CDs many years ago. If your music library holds a few GB worth of music you have a few options.
You can copy the whole thing from your Music directory to an external hard drive and point Music/iTunes to it from Preferences. That’s great if your Mac is a desktop model, but not ideal if it’s a notebook – unless you have a NAS drive to which you connect wirelessly. We have a separate tutorial on how to move your iTunes library to an external hard drive.
Another option is to pay $25/£21.99 a year to subscribe to iTunes Match. Here’s how to set up iTunes Match. Note: If you have an Apple Music membership, you already get all of the benefits of iTunes Match, plus access to the entire Apple Music catalog. So you don’t need both.
Once you’ve set it up, iTunes Match allows you to access all the music in your music Library on Apple’s servers, meaning you don’t have to have it stored locally at all. You’ll need to be connected to the internet in order to play music, but other than that, it’s just like using Music/iTunes with locally stored music.
And, as a bonus, if you decide at a later date that you want to download your music from iTunes Match, you get 256-bit AAC files which are probably of better quality than the ones you had stored on your Mac.
The final option here is to subscribe to Apple Music, Apple’s service that for $10.99/£10.99 a month gives you access to its whole music library, so assuming that all the music you enjoy is on Apple Music you can delete all your music from your Mac and just stream the music from Apple Music instead.
If you decide not to subscribe anymore, you will be able to download, for free, any tracks you previously purchased from Apple. But, unless you have iTunes Match, you won’t be able to download tracks that you uploaded to your music library yourself–so don’t throw out those CDs just yet.
Step 11: Remove unwanted apps
There is an option in Mac > Storage > Manage to remove unsupported apps, but what about the other apps you have installed but don’t use and don’t need?
Deleting apps is pretty simple on a Mac – normally – and we cover it in detail here:
How to Uninstall Mac Apps.
You can either delete an app from the Applications folder in the Finder: right-click on the app and choose Move to Bin/Trash.
Or you can press F4 to open up Launchpad, find the app, press Alt/Option and hover over on the app. Click on the x to delete it.
However, some macOS apps have preferences (plist) and application support files and these can exist in a number of places on your Mac. In those cases, the methods above won’t delete all the associated files and libraries associated with an app.
If you want to make absolutely sure that every trace of an app is gone then you can try an app that deletes apps thoroughly.
Some major apps include an uninstaller. For example, you’ll find one of these in the Additional Tools folder of Microsoft Office. Sometimes an app’s installer doubles as an uninstaller. But the lack of a dedicated uninstaller in macOS is a serious omission.
Fortunately, there are a number of third-party options. AppCleaner (free, download from the Mac App Store here), AppDelete ($7.99) and AppZapper ($12.95) are good options, as are Daisy Disk, CleanMyMac X, Uninstaller and CleanApp ($14.99).
Another tip is to make sure you quit apps running in the background. Quitting apps that have been open for several days or more, or even restarting your Mac on a regular basis, will also help free up disk space.
Applications create temporary files to store data and the longer they run without quitting, the bigger those files become. When you quit the app, the cache files are deleted and the disk space returned.
Step 12: Remove duplicate files
Identifying and dumping duplicate files is another good way of freeing up disk space. Gemini costs $19.99/£15.95 on the Mac App Store and allows you to scan your Mac for duplicate files so you can dump one copy.
How much of your precious hard drive space is being taken up by duplicate files? While hard drives may be getting bigger and cheaper, Apple’s direction is that of smaller, faster SSD drives. The problem is that these have smaller capacities so a higher level of filing discipline is essential.
There are a number of reasons why you end up with so many dupe files. When you add songs to iTunes, if you have ‘Copy files to iTunes Media folder when adding to library’ checked in the preferences, you keep the original. Instant duplication. A couple of thousand high quality songs and that’s anything up to 10GB hard drive space wasted. And that doesn’t include dupes within iTunes.
If you use Apple Mail, remember that all attachments reside in Mail’s own download folder. This can be another source of duplication.
More generic apps use various strategies and criteria to find duplicates and give you control over which ones to get rid of. Have a look at Tidy Up ($29.99) or Singlemizer (£9.99/$9.99 on the Mac App Store).
Step 13: Remove extra languages
macOS supports a range of languages, being localized for more than 25 languages all of which are included automatically during installation. Go to System Preferences > Language & Region; here languages can be put into preferred order making it easy to switch between them.
Many major applications support multiple languages too, using the order from Language & Text to select one if the app doesn’t support your main language. The problem is that if you only want to use one or two languages, macOS and many of your apps are bloated with all the others.
If you want to delete extra language files that you know you won’t be needing, go to the Resources folder and look for folders ending in .lproj. Each of those folders will include a language file. You should be able to trash these folders without any problems.
Step 14: Remove unwanted code
Getting rid of unwanted code is another disk-saving exercise.
Monolingual (donation requested) lets you remove specific architectures from macOS along with specific languages. While it can claw back huge swathes of hard drive space, it can also render your Mac unbootable if you’re not careful. Use with caution.
Step 15: Use Terminal to delete files and folders
This is one for the pros, but if you want to make sure files are well and truly deleted Terminal is the way to do it.
We explain the process here: How to delete files and folders using Terminal.
Step 16: Use cloud storage space
We’ve discussed iCloud already, but there are other cloud storage options. Read our best cloud storage services for Mac.
Cloud storage services are great for making files available remotely, but they can also take up space on your Mac. Both Dropbox and OneDrive, for example, sync everything you store in them with your Mac by default – assuming you’ve installed the Dropbox/ OneDrive app.
If you only have the default 2GB storage available for free from Dropbox, that’s not too much of a problem. But Microsoft gives Office 365 subscribers 1TB of space free, so if you use that to store lots of files, you could find yourself running out of disk space very quickly. The same is true if you pay for more space on Dropbox.
In both cases, however, you can choose to sync only files and folders you specify.
In Dropbox, click on the menu bar item, then click the cog and then Preferences. Click the Account tab, then click Change Settings. Now untick the files and folders you don’t want to sync with your Mac.
In OneDrive, click the menu bar item, then Preferences. Click Choose Folders, then Choose Folders, then Choose Folders to sync. Untick folders, or click the expand arrow to access individual files and untick those.
An alternative would be to sign up for more iCloud storage, as we mentioned earlier.
Step 17: Archive or backup your Mac
You might be thinking I need the space, but I don’t want to delete anything! If you really are the proverbial data squirrel, here are a few simple suggestions:
Archive any files you’re unlikely to need regularly. Ctrl-click on a folder and select the compress option. (Here’s more info on how to zip Mac files.) The space saved will vary according to the type of file being archived: JPEGs and DMGs, for instance, are unlikely to compress very much. Once created, archives can either remain on your Mac or be saved to an external drive.
Finally, if you do decide to delete files or folders, always back them up first. If you need an external drive read our round-up of the best hard drives and best SSDs for Mac.
For more advice read our tips for cleaning up your Mac to make it run faster.
Cleaning and Data Recovery Software, Mac, MacOS, Personal Software