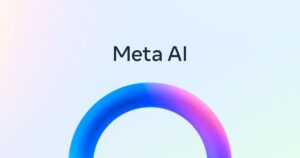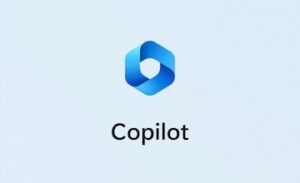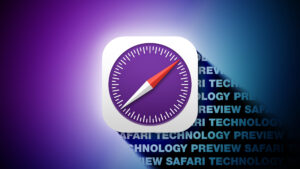Is your Mac sluggish or running hot? Here’s what to do
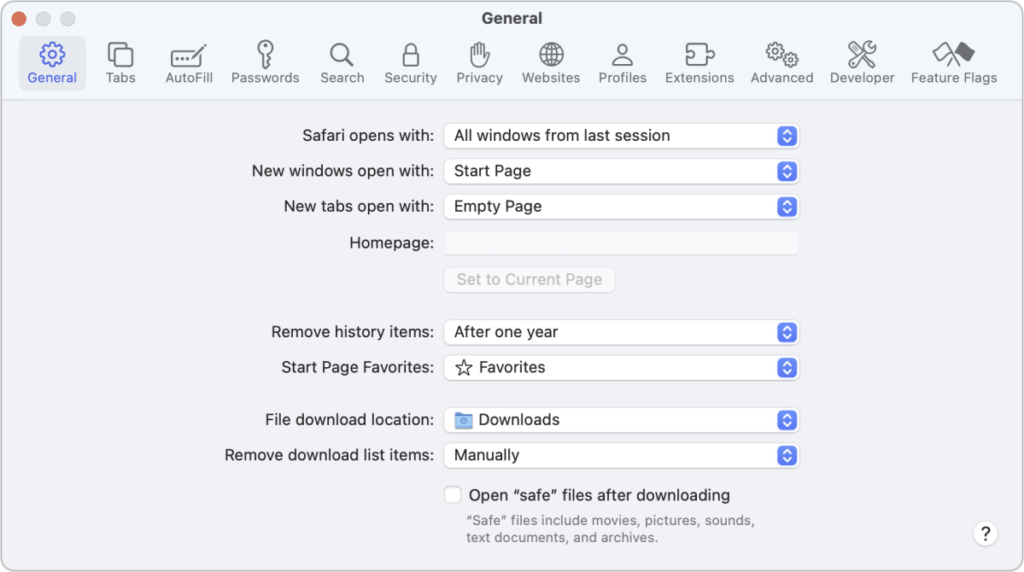
It’s happened to you, probably many times over the years: you’re using Safari, and it starts to feel like molasses. You’re working among several apps, and you start to have to wait for seconds or longer as you switch between them, adding frustration. Or you touch your laptop, and say, “Yowch!”–it’s much hotter than expected.
What’s going on? The complex interplay of Mac hardware, macOS software, third-party background utilities and add-ons, and foreground apps can result in unexpected outcomes, like CPUs running hot, memory crunches, and sluggish performance. You can’t always pull one thread and untangle the problem. But you can pursue a few straightforward strategies to make things better without wasting lots of time. Try these actions the next time your Mac acts up.
Quit and relaunch your browser
Think back to the days in which browsers had windows only, no tabs, and didn’t automatically reopen tabs and windows after a restart. You could lose so much research progress. That’s far in the past, and now there’s essentially no penalty to quitting and relaunching.
Browsers can experience memory leaks, in which they allocate some of your Mac’s volatile or active memory (RAM) and don’t release it when they’re finished. This can happen in Safari, Chrome, Firefox, and others–Chrome was once a notable memory leaker and has gotten better, but Safari often swells, too. I’ve found sometimes that a single non-foreground tab might be burning 1GB, according to Activity Monitor, your best friend when it comes to examining system resource usage.
Make sure you will have your tabs and windows reloaded:
In Safari, make sure that Safari > Preferences > General has “Safari opens with” set to “All windows from last session.”
In Chrome, go to Chrome > Settings > On Startup and choose “Continue where you left off.”
In Firefox, go to Firefox > Preferences > General and check “Open previous windows and tabs.”
Make sure you retain your open tabs and windows before relaunching Safari (or any browser).
Foundry
If your browser is sluggish or you’re having a system-wide problem, quit and relaunch the browser and see if things get better. I’ve found that solves my problems a good three-quarters of the time.
Find the culprit
The Activity Monitor app takes underlying system technical data and presents it in a much more friendly fashion. (Find it in Applications > Utilities.) In Activity Monitor, I look primarily to the CPU, Memory, and Energy tabs to figure out when macOS or a single app is slow, or I’m having peculiar problems with responsiveness.
Click a column head in each tab to sort by the worst offender. In CPU, click % CPU until the arrow next to it is pointing down. In Memory, click the Memory column. In Energy, click the Energy Impact column.
If your Mac is responding poorly, CPU and Memory can help. You might see the app you’re using or another app using a tremendous percentage of current CPU activity or a lot of memory. The chart at the bottom of the window shows overall load compared to available computational power for CPU, and overall memory in use for Memory. If macOS needs more memory than it has in the form of RAM, it can swap not-in-use parts of apps and data to the SSD, resulting in higher “memory pressure,” which is color-coded in that tab’s chart.
The Energy tab can also be a useful tool in identifying an app consuming lots of resources and if you’re wondering why your laptop’s battery is draining so quickly.
One evening my M1 MacBook Air was nearly scalding to the touch, even though it had been sleeping. Checking Activity Monitor led me to a tiny app that had, for no reason, gone out of control. I quit it, and it hasn’t tried to use that much CPU power since.
Double-click the Safari item in Memory and you can see all the bytes required for each open tab, even if it’s not active.
Foundry
Try switching to a troublesome app and using File > Quit to exit. If it’s a utility, bring up its menu item and choose Quit or Exit; you may have to hold down the Option key while choosing the menu, or bring up another dialog to exit the app. If that fails, you can force quit the app or menu bar utility:
Press Command-Option-Esc, select the app, and click Force Quit.
Hold down the Option key and Control-click/right-click the app’s icon on the Dock and choose Force Quit.
In Activity Monitor, select the item in the list and click the X in an octagon icon at the left end of the toolbar. When prompted, click Quit to try a normal app exit or Force Quit if that doesn’t work.
Use the Force Quit Applications dialog to kill apps quickly.
Foundry
This may alleviate the problem instantly, and you can get back to work (or fun).
If you’d like to monitor system usage and receive automated alerts while seeing CPU and other statuses at a glance, I recommend buying either TG Pro (Tunabelly Software, $10) or iStat Menus(Bjango, $11.99), both of which are Macworld Gems.
Restart your Mac
It sometimes seems like Mac users feel that restarting their computer is a moral failing, a blight on Apple, or a huge time waster. While I can’t absolve Apple of falling short of perfection, I would like to absolve you of shame and disabuse you of concerns about time.
As with Safari, macOS has come a long way in dealing with both intentional and forced restarts. Typically, most apps store data as you’re making changes or you’ve internalized the Command-S shortcut to save frequently.
When you choose > Restart, you can opt to check “Reopen windows when logging back in,” which automatically reopens all apps when the system comes back up, almost always restoring you to their previous working state, either because of built-in defaults or because they consult the system-wide preference at > System Preferences > Desktop & Dock (disable “Close windows when quitting an application”). Some apps may require that you manually reopen project files.
Ensure your Mac will reopen your apps after restart by checking that box.
Foundry
The time it takes to restart and be back to a functioning macOS, all ready to go, has dropped substantially over the last decade. I can remember a time that it might take as long as 15 minutes for the restart, plus all the apps and background utilities loading and settling down. If it worked, which it didn’t always.
With a late-model Intel Mac with an SSD startup volume or any M-series Mac, you will likely lose about 1 to 2 minutes before you’re ready to go. That’s a worthwhile investment if you’re cursing at your screen or waiting seconds for actions to complete that should happen instantly.
I have recently hit the point a few times with Sonoma (though not with the very latest update, fortunately) where something went deeply off-track in macOS. Not only did apps not fully quit when exited (normally or via Force Quit), but the menu-based restart failed. Remember that, in those circumstances, you’ve got two fallback plans if you can’t restart normally. Warning: Both options instantly restart your Mac, so you may lose unsaved data if all your apps have saved their files or ones with unsaved data are unresponsive.
If you can launch Terminal, do so and type sudo reboot plus Return, then enter your password when prompted.
Failing that, hold down the power button on your Mac for about 10 seconds or until you see it shut off, such as its power indicator becoming unlit. Wait just a couple of seconds, then press the button to start up.
Ask Mac 911
We’ve compiled a list of the questions we get asked most frequently, along with answers and links to columns: read our super FAQ to see if your question is covered. If not, we’re always looking for new problems to solve! Email yours to mac911@macworld.com, including screen captures as appropriate and whether you want your full name used. Not every question will be answered, we don’t reply to email, and we cannot provide direct troubleshooting advice.
Besides email, you can submit your question to Mac 911 via the form below.