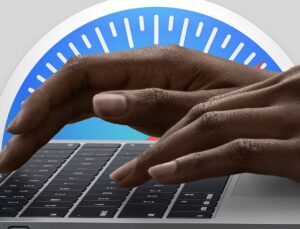How to restart iCloud Photos syncing when all else fails
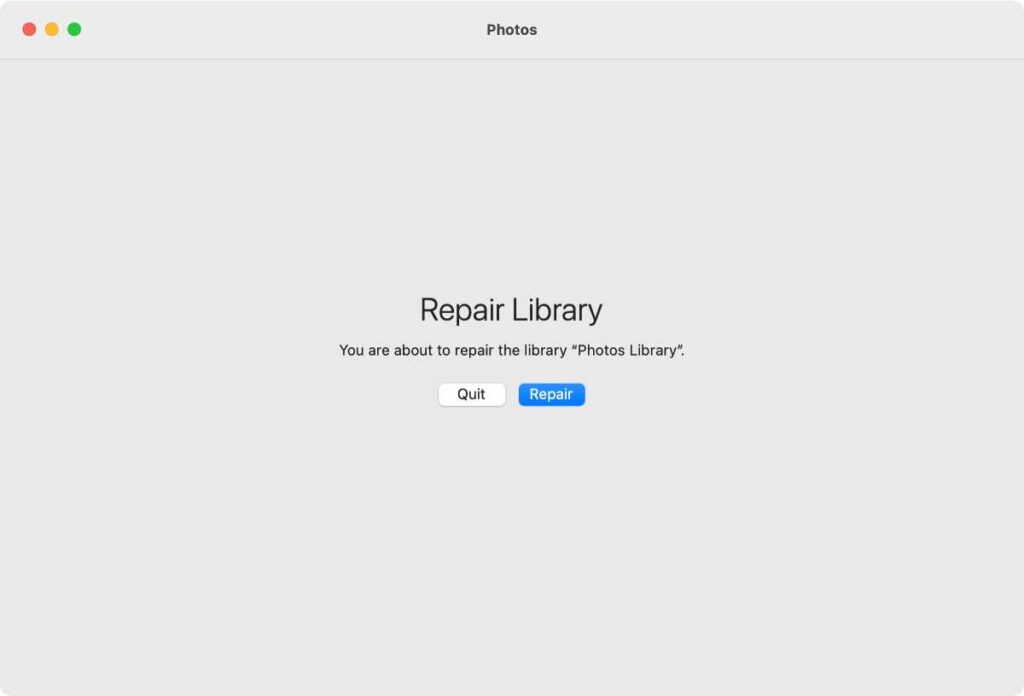
iCloud Photos generally works to sync images and videos across your hardware linked with the same Apple ID and for which you have Photos syncing enabled. When it doesn’t, don’t expect much feedback from macOS. First, try other debugging advice:
Quit Photos and launch it while holding down Command and Option, then click Repair. When complete, see if syncing starts.
Try disabling iCloud Photos in Photos > Settings/Preferences > iCloud. When prompted, select Download and Keep Originals. Then re-enable. This can take hours to days to finish re-syncing if it works.
To repair a photo library, hold down the Command and Option keys while launching the Photos app.
Foundry
If those actions don’t solve your problems, there’s a lengthier method that could help:
Quit Photos for macOS.
Rename the Photos library, typically found in your Home directory’s Pictures folder. (If you don’t have room to retain the full library and a new synced version, copy the original to an external volume.)
Hold down Option while launching Photos.
Click Create New and follow the prompts to create and save a new Photos Library.
In Photos > Settings/Preferences > General, click Use as System Photo Library.
Go to Photos > Settings/Preferences > iCloud and check iCloud Photos.
Syncing should now start and your Photos library will now be populated through download from your iCloud account.
If there were photos or videos that are neededg in the renamed Photos library, after syncing correctly completes—assuming it does—get a copy of PowerPhotos (US$29.95), as it’s the only way to merge Photos libraries. You can select the current properly syncing one and the archived one and use the app to merge the contents to your properly syncing library. Once merged, newly added photos from the merge will then sync to iCloud.
This Mac 911 article is in response to a question submitted by Macworld reader Billy.
Ask Mac 911
We’ve compiled a list of the questions we get asked most frequently, along with answers and links to columns: read our super FAQ to see if your question is covered. If not, we’re always looking for new problems to solve! Email yours to mac911@macworld.com, including screen captures as appropriate and whether you want your full name used. Not every question will be answered, we don’t reply to email, and we cannot provide direct troubleshooting advice.
iCloud