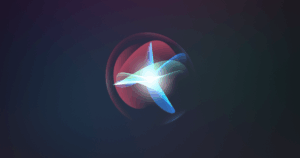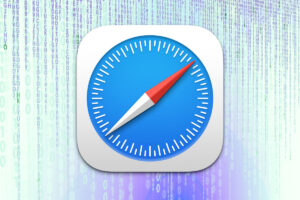iOS 18: How to put app icons, widgets, and folders anywhere you want
It has been 17 years since the iPhone was released and Apple is now—only now!—allowing you to put app icons where you want them. When iOS 18 is released this fall, you’ll be able to put icons and widgets in any location on your home screen, leaving as much space between them as you like.
They’ll still be arranged on a grid, but no longer will app icons need to fill every available grid space starting from the upper left. Want to leave some empty space and put a few icons down on the bottom near the home row? Go right ahead! Amazing, we know.
Here’s how you can rearrange your app icons and widgets to your heart’s content in iOS 18.
Move app icons and widgets
On the home screen, tap and hold anywhere except on an app or widget for two seconds. The icons will begin to jiggle, and you’ll see a little (-) mark in the upper left of each. This is your home screen edit mode.
When in this edit mode, tap and hold an icon to drag it anywhere you want. If you want to move it to another home screen, just drag it to the edge of your screen. This is the way you rearrange your app icons in every modern version of iOS, and just as before, you can create folders by dragging apps on top of each other.
What’s new is that when you put an app somewhere with some space between it and the apps above, it stays there rather than jumping up to the first empty spot starting with the top-left. So you can position your icons around a photo or make a simple design.
Grab and move multiple icons
Also new in iOS 18 is the ability to move multiple icons at once. When in the home screen edit mode with icons jiggling, tap and hold one app icon, then with another finger start tapping other icons to “group” them together.
You’ll see a number in a blue circle in the upper right of your app icon to show how many you have grabbed in your stack.
Now just drag the icon where you want it to go and release, and your whole stack of icons will move along with it.
iOS, iPhone