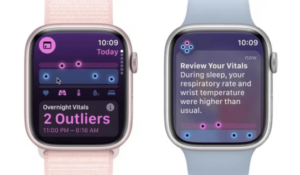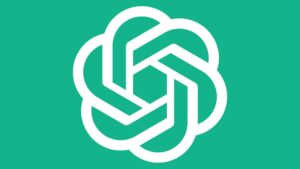How to automate cloning your drives on a Mac
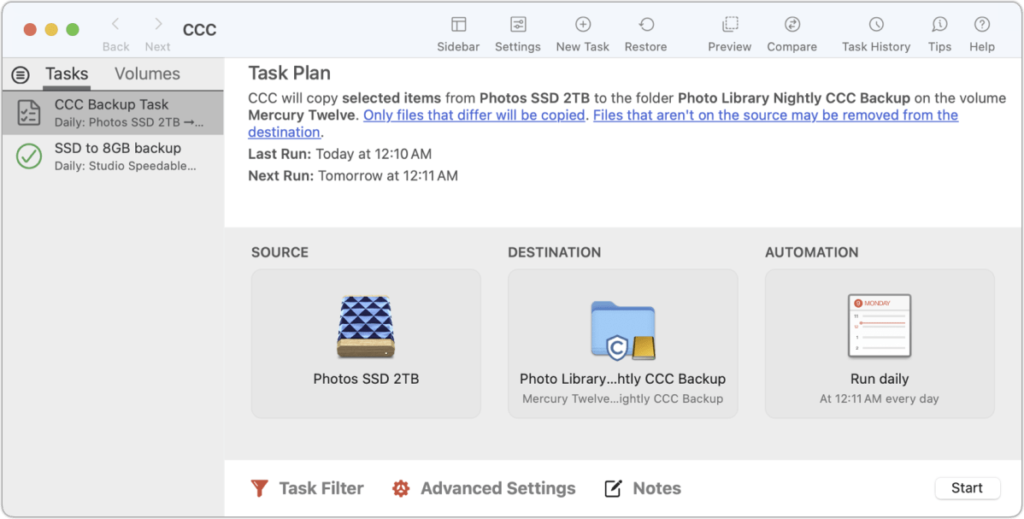
What if something goes wrong and you need immediate access on-site to a full backup of your Mac’s startup volume or an external drive, and you need to return to work as soon as possible? The introduction of Apple silicon made it difficult to create a drive you could swap in and start up from, but that shouldn’t stop you from making a backup that will get you back in business. (There are workarounds, but it requires ongoing effort.)
The best option to have a nearly hot-swappable copy of your most important locally stored data is a clone. A clone is an exact copy of the current state of a volume–a snapshot, really. Time Machine offers a form of this capability, but it also archives older files. You can configure cloning software just to keep an up-to-date copy of the drive you want to mirror and nothing additional.
I’ve relied on Carbon Copy Cloner or CCC ($49.99) for years. It supports cloning and a number of related features, like archiving. An alternate is SuperDuper! ($27.95), which is more tightly focused on volume cloning. With apps, you pick a source (typically a volume) and a destination, set a schedule, and configure fiddly options, like verifying files after copying in CCC.
Cloning lets you use a drive that is no bigger than the drive you’re copying from for cloning, unlike Time Machine and archiving modes in other backup software, which need space to store multiple versions of files over time. (Time Machine always archives older files until a backup volume starts to fill, and then it purges the oldest versions of archived files first.)
I’ve found that cloning software has an advantage in reliability over Time Machine, which stores data in date-stamped snapshots. If your startup volume dies and your Mac is still working, you can use an external drive, install macOS on it, and use Migration Assistant during setup to import files. However, I’ve had problems on multiple occasions where Migration Assistant won’t recognize what seems to be an up-to-date Time Machine copy of my startup volume. I have turned to a cloned backup of that volume, which works compatibly with Migration Assistant and doesn’t seem to fail in the same circumstances. I’ve been grateful that I had this extra copy.
A Macworld reader asked in particular about setting up a quickly accessible external drive in case the drive they kept their Photos library on failed. Could they swap immediately to a clone that’s been kept up to date on the other drive? Yes, and it’s a great purpose for a clone.
In that scenario, you could quit Photos (if it hadn’t already told you of a problem and quit), eject the failing drive, launch Photos while holding down Option, and select the Photos Library file on the cloned drive. Depending on how frequently you have the clone operation set, you might lose little or no work. With iCloud Photos enabled, you would also need to set the cloned library as your System Library in > Photos > Settings > General by clicking Use as System Photo Library.
You can also drill down with clones, copying just part of a volume instead of the whole thing. I had a Photos library meltdown in 2021 that took me hours to recover from and then days to get back to normal. Something in my Photos Library package corrupted so badly that even restoring from a Time Machine backup failed. In the end, I had to rebuild from scratch and let Photos sync with iCloud to retrieve all my images and videos. Vowing not to let that happen again, I setup a nightly clone of my locally stored Photos Library package to a high-capacity external hard drive. While the hard drive is slow, the clone update happens overnight, so it doesn’t overlap with my daytime work.
Carbon Copy Cloner gives me an extra set of suspenders on my Photos Library backup by making an exact copy, updating just any changed files for efficiency, every night.
Foundry
Because a straightforward clone doesn’t let you go backward, I strongly advise you to have at least a couple other forms of backups. Time Machine is the easiest for a Mac owner. Add to that Backblaze or another encrypted, online backup service. Or, if you’re keeping all your documents and images in a syncing service–iCloud Photos/iCloud Drive, Dropbox, Google Drive/Google Photos, etc.–you can lean on that as your second backup.
This Mac 911 article is in response to a question submitted by Macworld reader Michael.
Ask Mac 911
We’ve compiled a list of the questions we get asked most frequently, along with answers and links to columns: read our super FAQ to see if your question is covered. If not, we’re always looking for new problems to solve! Email yours to mac911@macworld.com, including screen captures as appropriate and whether you want your full name used. Not every question will be answered, we don’t reply to email, and we cannot provide direct troubleshooting advice.