How to use plants, birds, and other object identifiers in Photos
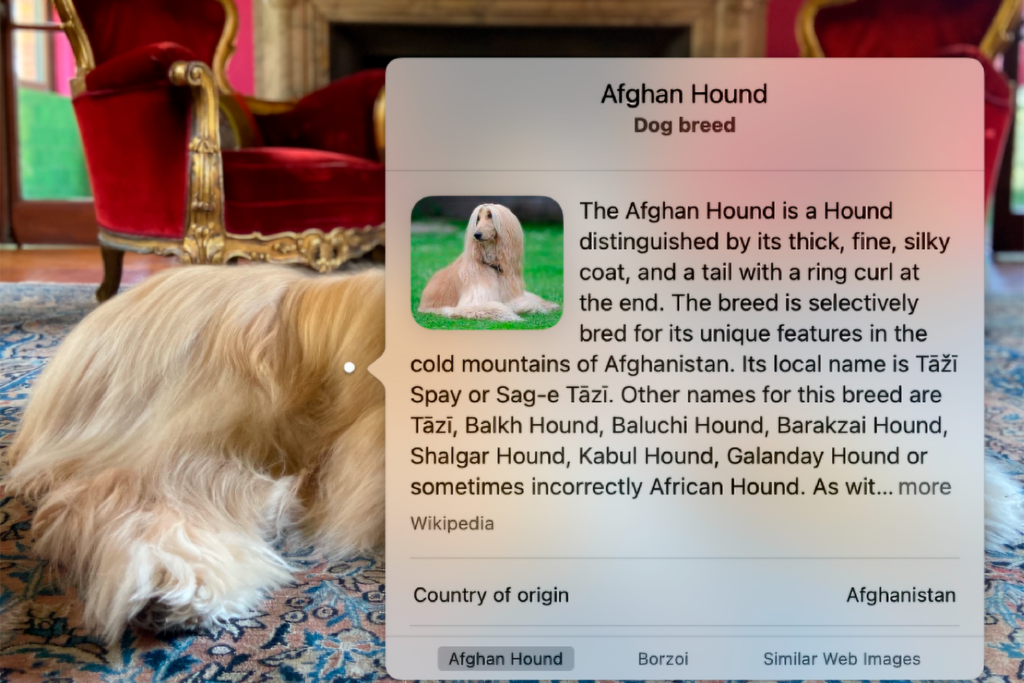
Apple built machine learning into Photos starting in iOS 15, iPadOS 15.1, and macOS 12 to identify certain kinds of items in photos. These include works of art, flowers and other plants, pets and animals, popular landmarks, and other less-classifiable objects. Apple calls this Visual Look Up, though the name doesn’t appear in the interface.
The Photos app offers visual clues when recognition is complete or an attempt is available that you might not have noticed or might have seen and not realized how useful it can be.
In Photos for macOS, any image with a recognized item will overlay an icon in the single-photo view that appears when you double-click an image. You may have to first click the location where the i-in-a-circle (info) icon usually appears in the upper-right corner. The Visual Look Up icon has a stylized drawing (like a bird or other category) in a circle with stars in its upper-left segment representing stylized lens flares. This button has the tooltip text “Get info and look up this photo.”
This stylize icon indicates Visual Look Up matches are available.
Foundry
Multiple icons may appear across images for which Photos makes multiple identifications. Icons can include a location pin, a paw print (for animals), a bug, a leaf, and so on. Click an icon, and the Visual Look Up window appears with information.
In Photos for iOS or iPadOS, when viewing an individual image, the same replacement icon for the i (info) icon appears–here it shows up at the bottom of the view. Tap it, and it reveals a link you can click, such as Look Up Plant (if it hasn’t found a precise match) or Look Up Latin or Common Name with an appropriate icon next to the option. Tap the link to get more information.
You can get often useful information about animals, plants, and places in Photos (iOS, left; macOS; right).
Foundry
The machine-learning algorithm is by no means perfect. I’ve seen some truly laughable IDs. But it’s a great starting point for places and things where you don’t have an idea of what they are.
The minimum requirement is iOS 15, iPadOS 15.1, or macOS 12, and only a few languages are supported. Some iPads that can run iPadOS 15.1 don’t support Visual Look Up: consult the list on this support page.
Ask Mac 911
We’ve compiled a list of the questions we get asked most frequently, along with answers and links to columns: read our super FAQ to see if your question is covered. If not, we’re always looking for new problems to solve! Email yours to mac911@macworld.com, including screen captures as appropriate and whether you want your full name used. Not every question will be answered; we don’t reply to emails, and we cannot provide direct troubleshooting advice.




