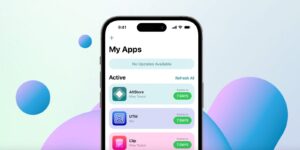How to control the brightness of your iPhone or iPad
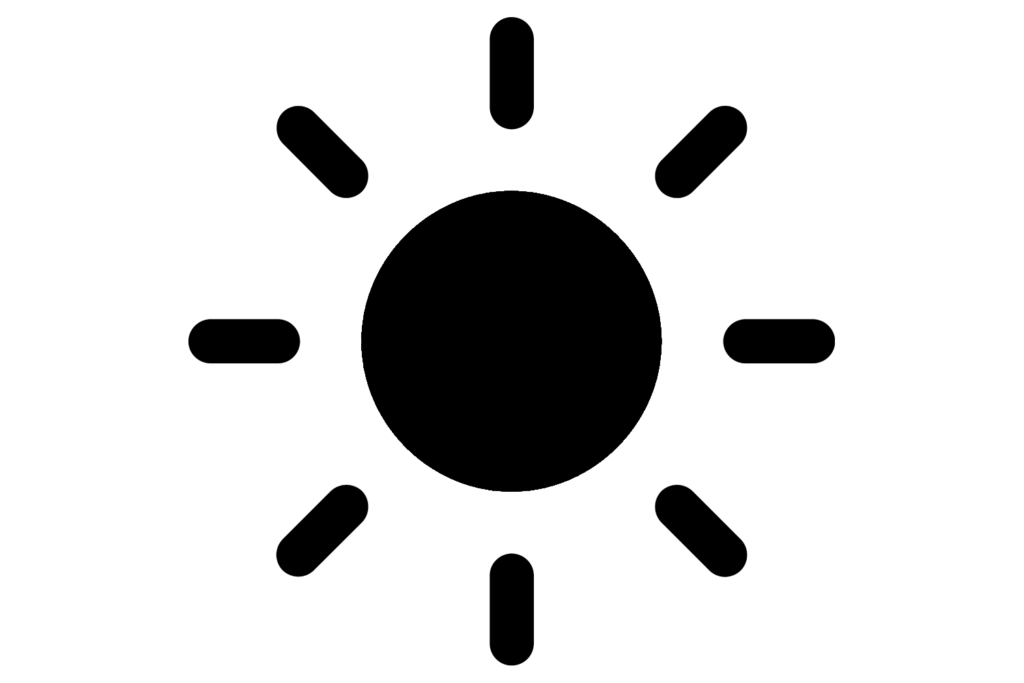
We’ve come a long way in adjusting the brightness setting on our iPhones to strike a balance between legibility (especially in sunlight) and battery life. Modern iPhones and iPads have bright enough screens to remain clearly viewable in summer while also consuming much less power despite the larger size.
But brightness isn’t everything. iOS/iPadOS generally adjusts the brightness of a device’s display to match its analysis of the lighting conditions you’re currently amid. You may not always want that. You can disable default settings and use manual controls to keep brightness where you want it.
Check out these tips to save the battery life on your iPhone or iPad.
Adjust brightness manually
Even with automatic brightness adjustment enabled, you can always swipe to display the Control Center and drag the Brightness slider up or down. That provides an override to the current setting until your iPhone locks after a specified delay, or you press the side or top button. (You can adjust the Auto-Lock duration in Settings > Display & Brightness.) You can also go to Settings > Display & Brightness to access the slider there.
If you have an iPhone or iPad with True Tone, the Display & Brightness settings also show a True Tone switch. True Tone uses multiple sensors to determine the ambient lighting and then adjust the hue and intensity. This can make images, videos, and flat colors onscreen appear visually the same in different lighting conditions. If you find that distracting, you can disable it. (True Tone appears in the iPhone 8 and later, iPhone SE 2nd generation and later, and many iPad models.)
You can manually adjust brightness from the Control Center (left), or opt to disable automatic brightness adjustment altogether (right).
Foundry
Disable automatic brightness
You may find that your iPhone or iPad changing the brightness level automatically is less useful to you than letting you set a fixed brightness and adjusting it to your liking. If so, go to Settings > Accessibility > Display & Text Size and disable Auto-Brightness.
Apple uses Auto-Brightness as part of the way it manages battery life on your device. After disabling the feature, you may notice faster battery consumption during normal usage. You can check how the battery’s power drains over a day using the chart in Settings > Battery.
Ask Mac 911
We’ve compiled a list of the questions we get asked most frequently, along with answers and links to columns: read our super FAQ to see if your question is covered. If not, we’re always looking for new problems to solve! Email yours to mac911@macworld.com, including screen captures as appropriate and whether you want your full name used. Not every question will be answered; we don’t reply to emails, and we cannot provide direct troubleshooting advice.