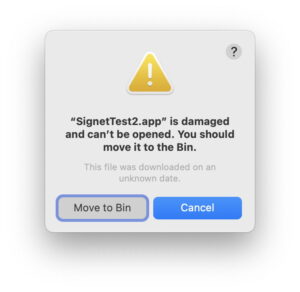How to dual-boot a Mac: Run two versions of macOS together

Updating to the latest version of macOS, or running a beta version of macOS on your Mac, doesn’t have to be an all-or-nothing affair. It’s possible to install two different operating systems and dual-boot your Mac. This means you’ll have both versions of macOS available and you can choose the one that suits you on a day-by-day basis.
In this article, we will explain how to set up your Mac so you can dual-boot two versions of macOS, but first, you might like to know the benefits that this offers.
Why dual-boot macOS
There are a few reasons why you might want to run two versions of the Mac operating system, which is essentially what dual-booting means:
If you want to update your Mac to the latest software, but have legacy apps that may not run on it. Creating a dual boot could be a good solution if you need to run those apps.
If you’re a software developer and need to test your own apps on different versions of macOS (particularly if you need to do this regularly).
If you want to safely try out a beta version of the Mac operating system without committing to it (or risking it causing problems with the apps and data on your Mac).
There’s another point of confusion when it comes to dual booting. On older versions of Mac OS X and macOS, you would have needed to partition your Mac, while in more modern versions of the Mac operating system you create a volume. We will assume that you are running a more recent version of macOS so we will focus on creating a second volume, but we do cover how to create a partition separately.
Before you start…
Before you start, regardless of which version of macOS you are running, you should be aware of the following:
Make some space: If you want to carve your Mac up so that you can run two versions of the OS you will need space. Read how to make space on a Mac. So before you start, get deleting. Remove apps you don’t use (here’s how to delete apps), delete any files and folders you don’t need, copy your huge photo library onto an external drive, consider what you can delete from Other, system, cache, and so on.)
Back up: The next important step is to back up. It’s always wise to make sure you back up your Mac before you do anything like this, just in case it all goes horribly wrong. We show you how to create a backup of your Mac here. We also have this guide to using Time Machine, which is Apple’s software for backing up.
Be prepared to wipe everything: If you are in an older version of macOS when you partition your Mac you will have to completely wipe it! If you want to keep your current work, you need to create a backup of your Mac and ensure it will fit on your smaller partitioned drive. Luckily you don’t have to wipe anything if you are just creating a volume.
There are alternatives: If wiping your Mac sounds like too much hassle to you, you could try installing the alternate version of macOS on an external hard drive instead. We show you how here: How to run macOS from an external hard drive.
Make sure you can run the macOS versions you want: You won’t be able to run a version of macOS on a Mac that doesn’t support it, find out which version of macOS your Mac is compatible with.
How to add a volume to your Mac
So, you want to run two versions of the macOS operating system on your Mac. Your method will depend on which version of macOS you are already running. If you have a modern Mac it is a pretty straightforward affair. Even older Macs running High Sierra on an SSD, or with any version since macOS Big Sur installed, this process is simple because your Mac will be using the Apple File System APFS.
APFS replaced the old file system: HFS+. APFS has a number of advantages a key one being Space Sharing, which makes it possible to share the available space between the different volumes on your disk – so more space can be made available at any time, rather than being assigned to the volume when it is created, as is the case with a partition.
So, if you are using APFS you can create an APFS volume as we will show you below, and then just install the new version of the operating system on that volume. You won’t need to reformat anything. It couldn’t be easier.
If you have an old Mac and are using an older version of macOS, or even Mac OS X, it’s a little more complicated as it requires a partition. You can find more about how to do this towards the bottom of this article.
How to create an APFS volume
Back up your Mac just in case things go wrong.
Open Disk Utility (you can find it in the Utilities folder in Applications, or just press Command + Space and start typing Disk Utility).
Click the drop-down menu beside the View button in the toolbar and choose Show All Devices. This will make sure you can see the volumes within your disk. It’s likely you have one called Home or Macintosh HD.
Select the Home volume (or Untitled) and click on the + button to create a new volume. We have a more detailed guide to this process, which we recommend you read if you have any problems here: How to partition a Mac hard drive or SSD, or create an APFS volume.
You’ll need to give your volume a name, Beta would be a good idea if it’s the beta you are installing.
You can set the storage limit if you want (but you don’t need to). To set a size limit click on Size Options and fill in the Reserve (minimum) and Quota (maximum) options. In the past we have set the limit at 25GB. This number can be changed, but it’s not a simple process so we advise against setting a limit.
Now click on Add to add your new Volume to the Mac.
Foundry
Now you have your second volume up and running you are ready to install the beta of macOS, or the alternative version of macOS to the one you usually run. We’ll cover how to do that next.
If you are using an older version of the Mac operating system and don’t have APFS you will have a slightly more complicated journey that requires a partition (more information at the bottom of this article).
How to install two versions of macOS on a Mac
Having created your second volume using the guide above, you will be ready to install your second version of macOS.
Download the installer for the OS you want. You’ll be able to get the installer via Software Update or the Mac App Store. (See How to update macOS for details of how to get the installer). Note: it will have to be a newer version than the one you are running currently – if it isn’t then the process will be more complicated and you should read this: How to downgrade to an older version of macOS. Download it, but don’t start to install it yet.
Run the installer, but make sure you select the new volume you created and install the alternative macOS on that – not your main volume.
Now wait while your Mac installs the new OS on the new volume.
Once it’s done your Mac will open up in the volume with the new OS installed.
When you are ready to go back to your old version of the OS, just shut down your Mac, and while it starts up keep the Alt/Option key until you see the option to open from your original volume. This will allow you to choose which volume you want to use, and the version of macOS you want to run.
When your Mac boots up it will look like you need to choose a network and enter the password–you probably don’t, in our experience you can skip this step.
Apple (modificada)
How to install macOS beta on a separate volume
The process is similar if you want to install a beta version of macOS on the second volume.
If you are setting this up for the first time you will need to sign up for the beta and download the macOS beta software. Once it’s downloaded you will need to install it on the new volume you just created as per the instructions above.
We have a detailed explanation of how to sign up for the macOS beta and How to get the macOS beta.
We also have advice about downloading older versions of macOS here. For OS options beyond macOS, you might like to read our guides showing How to install Windows on a Mac, and How to install Linux on a Mac.
How to install a second macOS on a Partition
If you need to create a partition because you have an older Mac you will need to wipe your Mac first, so, as we said above, make sure you make a backup.
The simplest way to create your partition is to do the following:
Boot macOS into Recovery mode (start up your Mac and hold down the Command and R keys until you see an Apple logo or spinning globe).
Once in Recovery mode, use Disk Utility to wipe the main hard drive and split it into two partitions.
Now recover your Time Machine backup into that partition. Remember, you won’t be able to recover a backup based on a newer version of macOS than the one you want to be using on this partition.
Alternatively, you could use the Install option in Recovery to install whichever version of macOS you wish to run on to the main partition.
Now it’s time to install the other version of macOS in partition 2. Follow the steps here to install a second version of macOS, or the beta of the new version of macOS, onto the second partition.