Sequoia introduces pinning to iCloud Drive
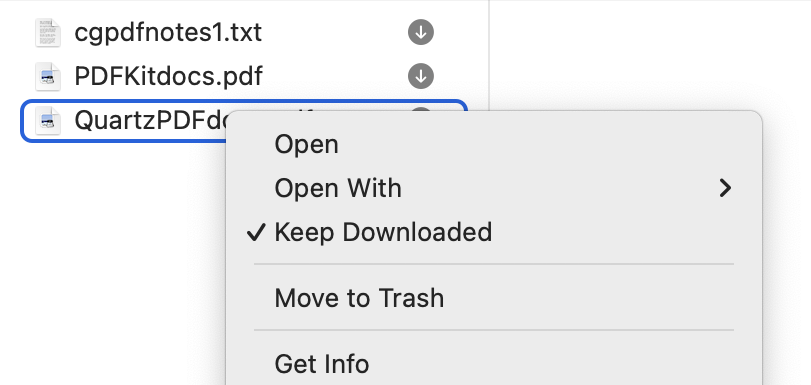
One of the unannounced features in macOS Sequoia is, for many who use iCloud Drive, one of its most important, as this upgrade introduces the ability to pin files and folders to ensure they remain downloaded and don’t get evicted. This article explains how to use this feature, exactly what it does, and how it works.
Pin an item in iCloud Drive
Assuming that your Mac is connected to iCloud Drive and you have enabled Optimise Mac Storage, so that files in iCloud Drive can be evicted from local storage, you can use pinning to ensure that designated files aren’t evicted, and remain downloaded and synced with iCloud Drive. This is an important advance for anyone who needs certain files to be kept in local storage, so remaining accessible even when connection to iCloud isn’t possible, such as when you’re travelling.
Select the file or folder in the Finder and Control-click to bring up the contextual menu. You’ll see a new item there, Keep Downloaded. Select that.
That adds a new icon to the pinned files, with a white downward arrow on a circular grey background. This indicates that file is to be kept downloaded or pinned locally.
To unpin an item, select it and bring up the contextual menu. The Keep Downloaded item will be ticked. Select that command, and that toggles the setting off, unpinning the item so it can be evicted from local storage once again.
Pinning only works if your Mac’s iCloud Drive has Optimise Mac Storage enabled, which puts it into non-replicated FileProvider mode, and allows you and macOS to Remove Download or evict files. Its effect is to prevent that from occurring. Pinned files will remain downloaded to your Mac all the time, just as if iCloud Drive were in replicated FileProvider mode, with Optimise Mac Storage disabled.
A file’s pinning setting travels with it if you move that file within the same volume, and may be preserved when it’s moved away, for example by transferring the file by AirDrop. It’s preserved when you make changes to that file, but not when it’s copied, and pinning settings are specific to a local Mac, and not transferred to other Macs or devices connected to the same iCloud Drive.
How it works
Pinning is set by macOS attaching an extended attribute (xattr) named com.apple.fileprovider.pinned to each file that’s pinned. That normally contains a single byte, the character 1 as the single byte 0x31, although changing that to 0 works just as well, so it appears it’s the xattr that’s important, rather than its contents.
When a com.apple.fileprovider.pinned extended attribute is attached to a file, it ceases being eligible for eviction, and is kept downloaded, just as if it were in a replicated FileProvider. Unpinning the file strips the xattr.
Xattr flags
I have recently summarised the features of extended attributes, and explained the system of flags they use to determine how those are copied. In addition to adding the com.apple.fileprovider.pinned xattr to those encountered in Sequoia, Apple has changed the xattr flag system to cope with this new xattr. These flags are appended to the xattr name, after a # character, and pinning xattrs are actually named com.apple.fileprovider.pinned#PX to determine when they should be preserved during file copy operations. The X flag is new to Sequoia, and can be used for other xattrs.
This brings the table of available xattr flags to six. Flags can be upper or lower case letters C, N, P, S, B or X, and invariably follow the # separator, which is presumably otherwise forbidden from use in a xattr’s name. Upper case sets (enables) that property, while lower case clears (disables) that property. The properties are now (as of 15.0):
C: XATTR_FLAG_CONTENT_DEPENDENT, which ties the flag and the file contents, so the xattr is rewritten when the file data changes. This is normally used for checksums and hashes, text encoding, and position information. The xattr is preserved for copy and share, but not in a safe save.
P: XATTR_FLAG_NO_EXPORT, which doesn’t export or share the xattr, but normally preserves it during copying.
N: XATTR_FLAG_NEVER_PRESERVE, which ensures the xattr is never copied, even when copying the file.
S: XATTR_FLAG_SYNCABLE, which ensures the xattr is preserved during syncing with services such as iCloud Drive. Default behaviour is for xattrs to be stripped during syncing, to minimise the amount of data to be transferred, but this will override that.
B: XATTR_FLAG_ONLY_BACKUP, which keeps the xattr only in backups, including Time Machine.
X: XATTR_FLAG_ONLY_SAVING, which keeps the xattr only when saving and in backups, including Time Machine (introduced in macOS 15.0).
These must operate within another general restriction of xattrs: their name cannot exceed a maximum of 127 UTF-8 characters.
This new flag doesn’t change the macOS default flags set for different types of xattr, which remain as:
com.apple.quarantine – PCS
com.apple.TextEncoding – CS
com.apple.metadata:kMDItemCollaborationIdentifier – B
com.apple.metadata:kMDItemIsShared – B
com.apple.metadata:kMDItemSharedItemCurrentUserRole – B
com.apple.metadata:kMDItemOwnerName – B
com.apple.metadata:kMDItemFavoriteRank – B
com.apple.metadata:* (except those above) – PS
com.apple.security.* – S
com.apple.ResourceFork – PCS
com.apple.FinderInfo – PCS
com.apple.root.installed – PC
(* here represents the wild card.)
Until Apple releases the source code for Sequoia’s open source components, the table of copy intents remains unchanged at
XATTR_OPERATION_INTENT_COPY – a simple copy, preserves xattrs that don’t have flag N or B
XATTR_OPERATION_INTENT_SAVE – save, where the content may be changing, preserves xattrs that don’t have flag C or N or B
XATTR_OPERATION_INTENT_SHARE – share or export, preserves xattrs that don’t have flag P or N or B
XATTR_OPERATION_INTENT_SYNC – sync to a service such as iCloud Drive, preserves xattrs if they have flag S, or have neither N nor B
XATTR_OPERATION_INTENT_BACKUP – back up, e.g. using Time Machine, preserves xattrs that don’t have flag N
as documented in man xattr_name_with_flags. Once I have been able to check the new source code, I will confirm any changes to the intents table.
Summary
If you have Optimise Mac Storage turned on for iCloud Drive, you can now pin files so that they aren’t evicted from local storage.
To pin a file or folder, use the Finder’s contextual menu (Control-click) and select the Keep Downloaded item.
To unpin a file, toggle the Keep Downloaded item off (unticked).
Pinning works by adding an extended attribute to each pinned file.
A sixth xattr flag has been added, X, to keep that xattr only when saving and in backups.




