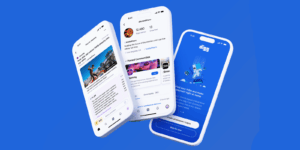macOS Sequoia: How iPhone Mirroring lets you access your iPhone on your Mac
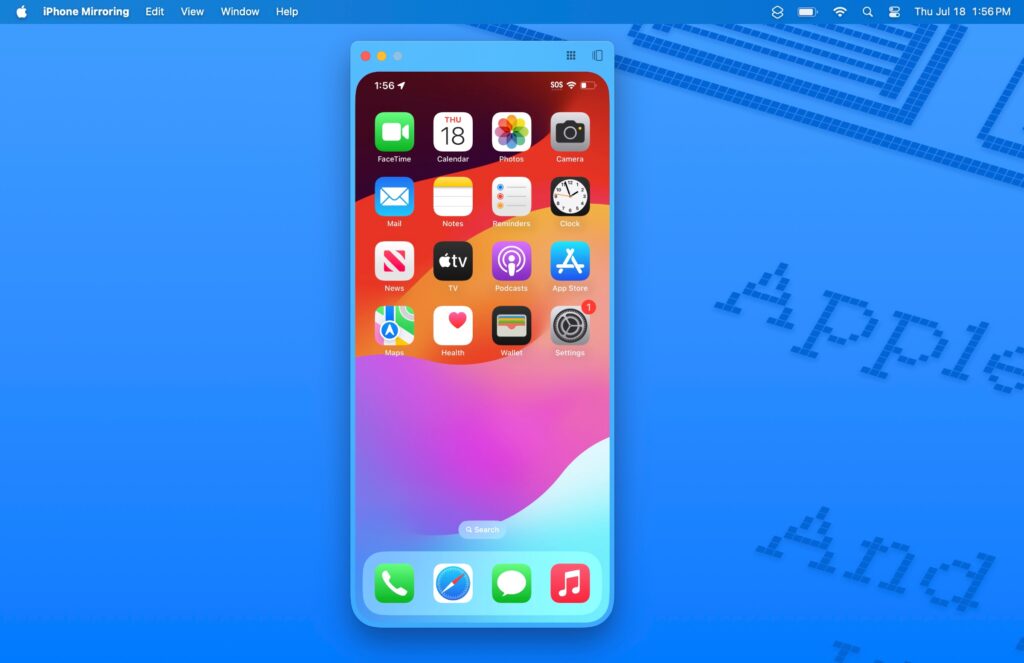
The marquee feature of macOS Sequoia is iPhone Mirroring. As part of Apple’s Continuity feature set, iPhone Mirroring enables a user to access an iPhone through a Mac. Not only that, but notifications that usually appear on the iPhone also appear on the Mac, and you can even drag and drop files between the two devices.
iPhone Mirroring creates a wireless connection between the Mac and iPhone, so Bluetooth and Wi-Fi are needed. Also, the iPhone must run iOS 18 and the Mac needs macOS Sequoia. (We have all the details about iOS 18 and macOS Sequoia in our superguides.) The Mac and iPhone must be signed into the same Apple Account.
Here’s a look at how to use iPhone Mirroring. The guide below uses an M3 MacBook Air and an iPhone 11 Pro Max.
Tools required: iOS 18, macOS SequoiaMaterials required: iOS 18-compatible iPhone; M-series Mac or Intel Mac equipped with T2
iPhone Mirroring: First-time setup
Foundry
In macOS Sequoia, go to the Dock and you’ll find a new icon for iPhone Mirroring. Click it. (The Dock icon is an alias for an iPhone Mirroring app that’s in the Applications folder.)
A window explaining the feature appears. Click Continue.
You are instructed to unlock your iPhone to continue.
After a bit of setup (you may have to enter your PIN on your iPhone), an “iPhone Mirroring is Ready to Use” window will appear. Click Get Started.
Your iPhone screen appears, but it’s under an alert labeled, “Require Mac Login to Access iPhone?”
If you want to use Touch ID or be asked for a password every time you use iPhone Mirroring, click Ask Every Time.
If you don’t want to authenticate every time, click Authenticate Automatically.
If you change your mind about this setting, you can adjust it in the iPhone Mirroring settings.
Using iPhone Mirroring after setup
Foundry
Open the iPhone Mirroring app. (Click on its Dock icon or launch it in the Applications folder.)
An iPhone screen will appear and show that “iPhone Mirroring is Locked.” Use Touch ID or type in your user password to unlock it.
A “Connecting to [your iPhone’s name]” screen appears.
Once the connection is established, you’ll see your iPhone’s screen and you can access it.
Suppose you decide to access your iPhone directly while iPhone Mirroring is active. In that case, the session ends in the iPhone Mirroring app and an “iPhone in Use” screen will appear, with a Try Again button you can click after locking the iPhone. If the iPhone is being used while the iPhone Mirroring app attempts to connect, an “iPhone in Use” screen appears and you must quit the app, lock the iPhone, and then restart the iPhone Mirroring app.
iPhone Mirroring app: Settings
Foundry
The iPhone Mirroring app has only one setting for whether you want to authenticate every time you launch iPhone Mirroring. Select Ask every time if you want to authenticate all the time, or Automatically authenticate if you do not.
iPhone Mirroring requires Apple Account access; this tells the app what iPhones are associated with the user. If you have more than one iPhone, you can select which iPhone to access in System Settings > Desktop & Dock, and in the Widgets section, look for iPhone. (See screenshot above.) A pop-up menu displays the iPhones associated with your user account. Select the one you want to access.
What can you do with iPhone Mirroring?
Foundry
You have complete access to your iPhone and can do just about anything you’d normally do with the iPhone in your hands. For example, in the sequence above, I played Pokémon Go on my iPhone through iPhone Mirroring.
If you’re using a trackpad on a Mac, use two fingers instead of one when performing the usual swipes you do on the iPhone. For example, to turn pages from the Home screen, swipe to the left or right with two fingers.
Notifications that usually appear on your iPhone will appear on your Mac. When you click a notification, it triggers that action in the iPhone and shows it in iPhone Mirroring.
iPhone Mirroring supports file transfer from the Mac to the iPhone via drag and drop, but at the time of this writing, this was not enabled in the beta.
Resizing the iPhone window
For presentation purposes, this image has been modified from what the user
actually experiences.
.
Foundry
With the beta 4 of macOS Sequoia and iOS 18, Apple added the ability to resize the iPhone window. In the View menu, users have three resize options: Smaller, Actual Size, and Larger. You can’t click and drag an edge or corner of the window; you must use one of these three sizes. It’s not likely that Apple will add the ability to click and drag since aspect ratios need to be maintained for proper presentation.
How to disable iPhone Mirroring
Foundry
If you want to disable iPhone Mirroring, this isn’t done on the Mac. It’s done through the iPhone’s iOS 18 settings. Go to Settings > AirPlay & Continuity > iPhone Mirroring. Tap the Mac that is associated with the iPhone, and then tap Edit. Tap the “—” icon and the Delete button that appears. When you do this, the iPhone Mirroring section disappears from the AirPlay & Continuity settings.
However, at the time of this writing, the iPhone was still accessible in iPhone Mirroring even after iPhone Mirroring was deleted on the iPhone. This feature is still in beta, so Apple will fix this before it before official this fall.