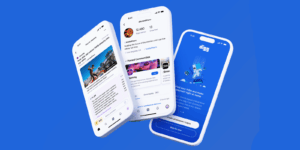What should you do when an update goes wrong?
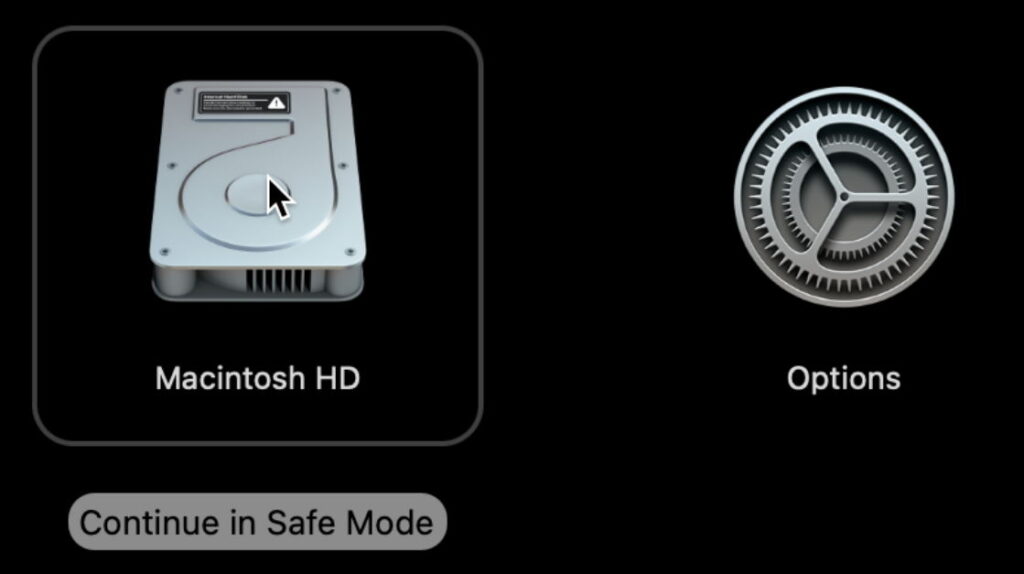
Even the smallest of updates to macOS or its security components can leave your Mac in a mess. Once those feelings of panic are subsiding, what should you do next?
Boot loop
There’s one emergency situation that happens on rare occasions after a failed firmware update: a boot loop, in which the Mac tries to start up, hits a kernel panic early, so tries to restart again, and continues in that loop. If that happens, press and hold the Power button until it shuts down, and refer to this article.
Restart, Safe mode
Otherwise the first thing to try is simply restarting your Mac normally. If that proves a problem, or things are still awry, try Safe mode. On an Apple silicon Mac, shut it down, wait ten seconds or so, then start it up in Recovery, select the disk to use for Safe mode, hold the Shift key, and click Continue in Safe Mode.
On an Intel Mac, hold the Shift key during startup.
Once running, leave your Mac for a couple of minutes, then restart in normal mode, with your fingers tightly crossed.
Sometimes Safe mode works fine, but as soon as you return to normal mode everything goes wrong again. That’s a good indicator that something you have installed is at fault, rather than the macOS update, although it’s normally a combination of both working against one another. You now need to hunt down the third-party software that has become upset by the update, and either update or remove it.
If Safe mode either doesn’t help, or you can’t even enter it, then your Mac’s problems could be from the macOS update itself or something third-party, and teasing them apart isn’t going to be easy. This is when you should, for the first time, ask yourself whether you want to return to your previous version of macOS without the update, or try to fix what you’ve got. You can change your mind later, but this is a key question that determines what you do next.
Reinstall
Until Big Sur, the next step for those wanting to stay with the update was to install it differently, most commonly using the Combo update, because that contained all the changed components since the first release of that version of macOS, but was smaller and simpler than a full installer. Because of the way that macOS is now installed into a Signed System Volume (SSV), actually a snapshot, this is no longer available, and the only alternative beyond the update that brought your Mac’s problems is a full installer.
Before going any further, bear in mind that macOS booted from an SSV is very different to that of the past. Macs with T2 and especially Apple silicon chips verify the contents of the SSV down to the last bit, and they’re checked against what Apple considers to be a ‘perfect install’. So the incomplete or broken updates of the past simply can’t happen with an SSV, which is guaranteed to be perfect as Apple intended. Installing another identical copy of that is therefore most unlikely to change anything.
Simplest is to start up in Recovery mode and re-install the current version of macOS, which should by now be the version you’re trying to run. When you do that, ensure you install to your current Volume Group so that the existing Data volume is connected up with the fresh System volume. Because that may not always work, before starting this journey, ensure you’ve got a full copy of your Data volume. Carbon Copy Cloner is an excellent tool for doing that if you don’t already have a full Time Machine backup.
There are variations too, although these bring greater risk that your current Data volume will get trashed or ignored. You can download the latest installer app from the App Store, or in Terminal, which gives you a more precise choice that’s essential should you want to downgrade. The following command lists available macOS installers:
softwareupdate –list-full-installers
Currently, that list includes for Intel Macs:
Sequoia 15.0,
Sonoma 14.7, 14.6.1, 14.6, 14.4.1,
Ventura 13.7, 13.6.9, 13.6.8, 13.6.6,
Monterey 12.7.6, 12.7.4,
Big Sur 11.7.10,
Catalina 10.15.7, 10.15.6,
Mojave 10.14.6,
High Sierra 10.13.6.
You can then use a command like
sudo softwareupdate –fetch-full-installer –full-installer-version 11.7.7
to download the installer of your choice.
For an even wider choice, visit a site such as Mr. Macintosh.
This article explores other options in detail.
If you install macOS afresh with your existing Data volume and the problems persist, then it’s most likely they result not from any error in the system update, but in third-party software. You can then rip out all third-party extensions and anything from your apps that persists, until you find the offender.
Revert to previous
Returning to a previous version of macOS isn’t an easy option after you’ve performed a macOS update. There’s no secret Roll Back button, and you’ll have to perform a fresh install of that older version of macOS, ensuring that hitches up with your existing Data volume. If the latter part doesn’t work, be prepared to migrate from a backup into a fresh Data volume.
Intel Macs have one significant limitation here: firmware. While you can roll the system back, you can’t return an Intel Mac’s firmware to a previous version. So if the problems you’re encountering are firmware-related, your Intel Mac is out of luck.
Apple silicon Macs can readily be reverted to older firmware, by putting them into DFU mode and restoring an older version of macOS complete with its firmware, using Apple Configurator 2. You’ll need another Mac to run that free app (from the App Store), and the first time you do this is daunting, but it’s a valuable feature that can recover from apparent disaster.
Apple Support
If your Mac suffers any significant problems after a macOS update, don’t be afraid to contact Apple Support. Sometimes updates have serious failings with specific models, and only Apple Support is likely to discover this, and offer a way forward. Otherwise, I wish you success diagnosing and fixing your problems.
Summary
If in a boot loop, press and hold the Power button to shut down.
Otherwise restart the Mac.
If necessary, start up in Safe mode, wait a couple of minutes, and restart in normal mode.
Consider reinstalling that version of macOS.
Reverting to a previous version is a slow and hard process.
Consider contacting Apple Support.