Best free PDF editors for Mac
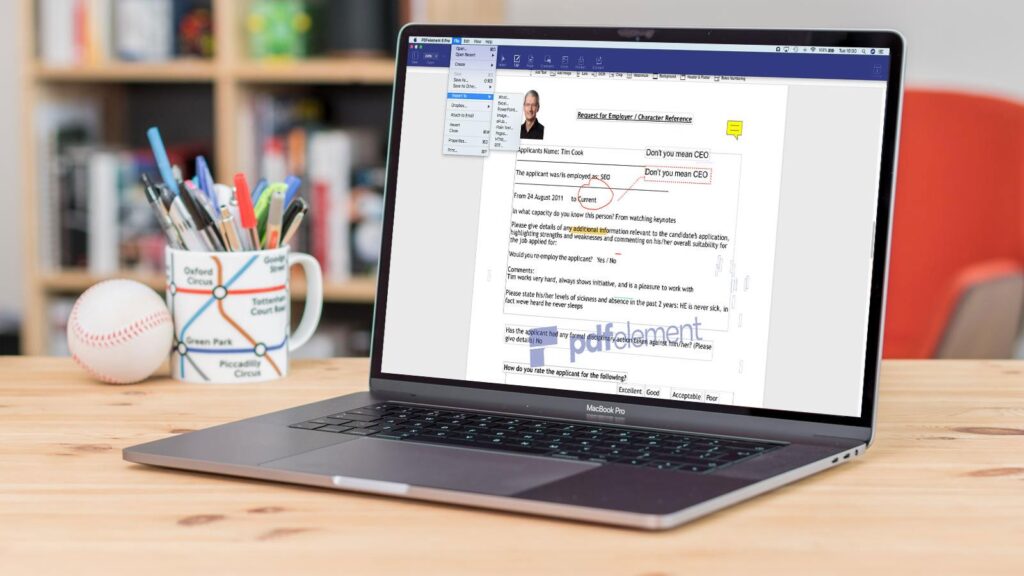
PDFs can be a pain. As they were initially designed to be forms that were printed out and filled in by pen, they can feel somewhat anacronistic in the modern digital age. But, it’s not as hard to complete forms or annotate documents in this format, and you don’t even need expensive software to do it.
Here we look at a collection of PDF apps that are either completely free, or have a free trial version with a lot of the necessary functionality for a one-off PDF editing requirement.
Some of these apps do certain things better than others, so the best PDF editor for you will depend on what your particular needs. For example, if you want a PDF editor that can use OCR (optical character recognition) to read the text on a page you have scanned, and allow you to edit it, we have an option that can allow you to do that. If you need some more functionality than these free options offer take a look at our Best PDF Editor for Mac round-up.
PROMOTION
Black Friday Special: 50% Off EaseUS PDF Editor
EaseUS PDF Editor offers Mac and Windows users a complete PDF toolkit to edit text and graphics, convert into/from PDF documents, combine multiple files into a PDF, annotate PDFs, add security features, free OCR, and more. With the most reliable tools for editing PDFs, your PDFs become effortless. Start from only $44.95/year ($59.95/year) now.
Now 50% OFF Exclusive Black Friday Code: CRAZYBF
Alternatively, if you are looking for a PDF editor that’s simple to use and flexible enough to let you fill in a form without pulling out your hair, we have one below. We have even found a PDF tool that will let you import a PDF into Word (or Pages) and edit it there.
We have looked at the following features and abilities of the PDF Editors reviewed here:
Import: How faithful to the original PDF is the PDF editor? Does it maintain fonts and spacing? Can you open the PDF in Word, Excel etc?
Editing: Can you select text from the original PDF? Is the new text added in a separate text box? How easy is it to edit and delete content from the PDF? Can you move content around? Does the text you add maintain the style and formatting of the original PDF? Can you add hyperlinks or attach documents? Can you add images?
Collaboration: What markup tools are available? Can you highlight, underline, or strikethrough text? Can you use freehand drawing tools and an eraser. Can you add stamps? Can you track who reads and edits?
Signing: Can you add a signature? Is this signature scanned, imported, or typed? How many signatures can you save?
Saving: Can you resize the PDF? Can you stitch pages from multiple docs? Can you delete pages? Can you rotate pages?
Find & Replace: Can the PDF editor search the PDF? Can you find and replace words? Can you redact words?
OCR: Can the PDF editor read a scanned page – and can you edit that?
Watermark: Does it add a watermark? Can you add your own watermark?
Don’t forget that macOS comes with some PDF editing capabilities of its own in Preview, and you can read a bit more about how to work with it in tips for using Preview to edit a PDF on a Mac and How to make a PDF on Mac. We also cover How to scan documents and make PDFs on your iPhone or iPad.
Apple Preview
Pros
Already on your Mac
Surprisingly capable
Cons
Limited feature set for advanced users
Price When Reviewed:
Free
There is a free PDF editor already available on your Mac and it’s pretty good. It’s got some limitations, but it’s likely to offer enough tools for you if you just need to fill in some responses to questions on a PDF.
You can use Preview to add text to PDFs, sometimes it recognizes where text should go, other times you need to add your own text boxes, in that case it can be a bit fiddly to get the text box to line up with the text on the page, but it’s not impossible. You can change the size, color and font you use.
You can also perform actions like strike-through – initially, we used the line shape, but then we discovered that it is possible to select strike-through from the menu (Tools > Annotate). You can also underline text the same way. These options are also available from the highlighter palette.
Under Annotate in the menu are options for adding a speech bubble. You can also add comments in the form of sticky notes. Our spellings were checked as we typed – indicated by the usual squiggly line.
Adding a signature is simple, with three options for doing so: using a trackpad, iPhone or iPad, or by signing your name on a piece of paper and holding it up to the camera. You can save multiple signatures and add them to the document easily. We have a guide to adding a signature to a PDF here.
It’s easy to shuffle pages and add and delete pages from a Preview PDF. If you can’t already see the thumbnail view on the left click on the dropdown box above the A icon and choose Thumbnails. Now that you can see the thumbnails it is easy to shuffle page order, delete a page, and you can even drag and drop another PDF into the thumbnail column to add it. It is also easy to rotate pages (click on the page in the Thumbnail view and click on the rotate icon in the menu).
You can export your PDF as a JPEG, TIFF, but there are no options for exporting to other apps, such as Word or Pages.
Preview also offers an OCR – optical character recognition. If you are running macOS Monterey or later and you open anything in Preview – be it a PDF or a photo – you will be able to select most forms of text and cut and paste it into a text document. We were able to select text, even if it was on a slant, and generally, the results were good.
Since macOS Sonoma macOS it’s been possible to auto-fill PDFs with your name, address, phone number and other data saved in your Contacts app.
As we said above, Preview offers enough features if all you need to do is enter a bit of text and sign a PDF. So if you are trying to fill in an application form or filling in a few yes or no checkboxes, it’s likely to be sufficient. Those wanting a little more flexibility may find that Preview might not have enough features… in which case we have some options below that might prove more tempting.
Also read our full guide to using Preview on the Mac.
Read our full
Preview review
Adobe Acrobat Reader
Pros
Free tier is quite useful
Comment, annotate and sign PDFs
Free trial for paid tiers
Cons
Some of the more advanced features only on paid tiers
Expensive if you need a subscription
Price When Reviewed:
Free
Adobe Acrobat Reader is free for some basic use, but some of the features require moving to the Standard or Pro tiers that come with a monthly, annual or prepaid annual subscription. Standard costs from $12.99/£13.14 p/m. The Pro tier will set you back $19.99/£19.96 p/m. There’s a 7-day free trial available for these additional features. However, there are a lot of features that are available for free. You’ll find these in the Comment and Fill & Sign sections.
To add text to the PDF choose Fill & Sign. Here you will also find the options to add a tick or a cross, a circle, or a line. The signature option is here too, we’ll look at that in more detail below.
Comment options include the ability to add a speech bubble, highlight, underline, and strike-through words. In fact, you can strike-through and add a related comment. All your comments will appear in the sidebar on the right.
There are also tools here to draw and erase what you draw. A stamp tool with options like Approved, Revised, Confidential, Sign Here, and the option to import your own (these need to be in the PDF format, but it could be a way to add an image).
When adding a signature you have options to Type, Draw (using a mouse or trackpad), or Image. If you opt for the latter you could import a scan or photograph of your signature – you can import any image this way, but it will appear translucent, with the background appearing behind it as you can see from our illustration.
Acrobat Reader offers enough features to make it worth the download. It can be a tad annoying when it looks like you need to get a subscription to use features that it turns out can be performed without signing up, so beware of this before you spend.
Read our full Adobe Acrobat review.
Wondershare PDFelement
Pros
Edit text and images
Create new PDFs
7-day trial of full software
Cons
Watermark can’t be removed on free version
Limited tools unless you pay
No monthly plan
Price When Reviewed:
Free 7 day trial, from $79.99 one year plan, $109.99 two year plan, or $103.99 lifetime license
Wondershare’s PDFelement app brings a streamlined interface and additional capabilities that make it a fine choice for those who want pro-level features at an affordable price, although there is, as with so many of these options, a free 7 day trial version.
With the latter, you can edit images and text, create PDFs and print them. If you register the demo then you’ll get access to almost the full range of features available on the paid version. One caveat here is that you’ll only be able to remove the PDF Element Pro watermark on the paid version and you’re limited to PDFs with a maximum of three pages.
With the full software, you can create new PDFs from scratch, convert Word, Excel or PowerPoint files, as well as quickly produce forms that can be used online, replete with dropdown menus.
Editing an existing PDF is straightforward, with tools for adding text or comments, annotating images and documents, plus the standard option of inserting a signature created on the trackpad. There are also OCR capabilities that make it easy to scan in documents and have them converted into usable PDFs in minutes.
PDFelement is a comprehensive package with an interface that’s simple and intuitive.
The full Pro license costs $89.99/£83.06 per year or $139.99/£129.20 for a perpetual license (the company adds on a Download Insurance Service, but you can remove this).
If you’d prefer a free version that you don’t have to pay for, PDF Reader is also from Wondershare, but this is an entirely free version of PDFelement that you can use on your iPad or iPhone to read, edit, annotate, convert and sign PDFs. You just need to register with Wondershare to use the app.
We’re mentioning it here because, while it’s not a Mac app, you might be happy to edit the PDF on your iPad or iPhone for the sake of getting a free option. Incidentally, there is a Windows version of PDF Reader.
Once the app was downloaded to our iPhone we were able to open PDFs that were stored in iCloud, edit text and add your own. You can add crosses and ticks (checks), draw on the PDF, strike through text, highlight text, and create and add a signature. Once your changes are made you can save.
Download Wondershare’s PDF Reader from the iOS App Store
Read our full
Wondershare PDFelement review
Readdle PDF Expert
Pros
Fully featured 7-day trial
Lifetime plan is good value
Lots of tools
Cons
No permanent free tier
Price When Reviewed:
Free 7-day trial; $6.67/month; $79.99 a year; $139.99 perpetual plan
PDF Expert for Mac from Readdle offers a seven-day full-featured free trial, which could make it ideal if you just need a solution now and don’t expect to be editing PDFs again for a while. If you do need it for longer than a week it costs $79.99/£72.99 a year on subscription, or $139.99/£139.99 if you choose the Lifetime plan.
We found PDF Expert did a good job of maintaining the fonts, style and formatting of the original PDF.
There are two options for editing that you can find in the menu at the top of the page: Annotate and Edit. Under Annotate you will find the tool to easily add text to the PDF. You can choose the font and color of the text here.
However, you will find the better editing tools under Edit. Here you have the option to actually edit the text already on the page, add images, add hyperlinks, and redact sensitive information (you can choose to black out names, or you can search for a specific word and delete every occurrence of that.)
We were able to select text and move it around the page. But as we found with all the PDF editors here, it wasn’t possible to drag and drop text between pages (to get around this we were able to cut and paste and still make a good-looking document).
Under the Annotate tab you will find options to highlight, underline, or strike-through text, as well as a pan tool that means you can draw freehand in any color, as well as change the line width and opacity. There’s also a crop tool here. In Annotate you can also add sticky notes and stamps (e.g. an Approval). You’ll see a column of existing annotations on the left so it’s easy to see what edits have been made and when. These annotations can be exported as HTML, text or markdown.
Adding a signature is also done via the Annotate tab. You can add more than one signature and these are added via the keyboard, trackpad, or an image. To add the signature to your PDF just drag and drop from the signature pane. You an also add a watermark yourself, perhaps your company logo, rather than having one added for you as is the case with some of the other trials looked at here.
Resizing a large PDF was easy thanks to a High/Low slider that indicated the size of the resulting file. There was also the option to merge files, combine multiple documents into one PDF, or individual pages from multiple documents.
We had one PDF that was scanned on our iPhone via the Notes app (we explain how to scan a document with an iPhone separately). Obviously such a document will only be recognized by the PDF editor if the editor has OCR abilities that are unlocked in the trial. PDFExpert couldn’t do this so we weren’t able to edit the text in the scanned document, although we were able to add hyperlinks to sections of that document. Obviously, we couldn’t search the scanned document, or edit the text there.
We were able to search normal PDFs though, and we were able to search for a word and redact every occurrence of it either by blacking it out, or deleting it.
We were able to export the PDF into Word, PowerPoint and Excel, as well as to Text and Image.
It’s a free seven-day trial, so if you need the software for longer than that and don’t want to pay up then you would have to look elsewhere. But if you don’t need something long term this trial offers everything you need.
Read our full
Readdle PDF Expert review
Abbyy FineReader Pro for Mac
Pros
OCR capabilities
Allows PDF content to be edited in Word or Pages
Cons
A bit hit and miss at times
Quite a niche product
Preview now has OCR capabilites
Price When Reviewed:
$11.99 a month, $69 a year
Abbyy FineReader is the app to try if you want OCR (optical character recognition) capabilities (although Preview does now offer these). However, we nearly didn’t realize how deep the capabilities of this app went because the results can be a little hit-and-miss. Actually, the capabilities of the 30-day free trial version are pretty impressive, as long as you are willing to accept that it might not always do a great job of translating what it ‘sees’.
We discovered this when we imported our PDF and were greeted with a warning to “Please re-scan your document at a higher resolution”. Given the PDF we were imported hadn’t been scanned we were a little confused by this. Then when we exported the ‘scan’ to Word we saw a warning that some of the pages had not been recognised. The resulting Word document (actually we opened it in Pages) was a little muddled, some of the translations were laughable. But the general content had come through well enough for us to be able to correct the mistakes.
Now, this probably wouldn’t do for you if you wanted to edit a straightforward PDF – if that’s the case use one of the other apps. However, if you had scanned text from a book or a printout and you wanted to edit that then this is the app for you.
As we mentioned earlier, we had a scan we had taken with our iPhone camera via the Notes app and we were able to get FineReader to ‘read’ this and open it as a Word document, which we could then edit. Sure, there might be a few words that are wrong, but it’s got to be better than typing the whole thing out.
Once in Word (or Pages), you can edit the document as much as you like. We did see a warning that fonts were missing, and there was a strange case of paragraph formatting that caused the text to wrap to the next line as if it was in a box, but it was a good effort we thought.
As for collaboration and editing you have all the tools that are available in the app you end up opening the document in, be that Word, Pages, Excel, PowerPoint or something else.
It might not be spot on every time, but the fact that we were able to scan a document and export it to Word where we could edit it, was a real bonus.
You can buy an annual subscription to FineReader for $69.99/£59.99, or one month for $11.99/£11.99, also available in the Mac App Store.
Read our full
ABBYY FineReader Pro review
Cisdem PDFMaster/EaseUS PDF Editor
Pros
Some useful tools
Easy to use
Web based
Cons
File size limits on free tier
Reduced editing features unless you pay
Price When Reviewed:
Free (Premium costs $5.99 p/m)
Cisdem PDFMaster is also distributed by EaseUS as their PDF Editor for Mac (which had us very confused when we first looked at it). It has a free trial that lasts 14 days, which may be enough for your purposes.
Cisdem PDFMaster is a decent app for those looking to make casual adjustments to their documents, although it lacks some of the features required by professionals.
You can download the app from multiple channels, including Apple’s App Store, the aforementioned EaseUS website, and Cisdem’s official website. Each version has a different price and there are some differences in functionality.
Once you load a PDF document in the app, the toolbar it surfaces is similarly straightforward and easy to grasp. It’s ideal for beginners with limited tech knowledge rather than those seeking an advanced PDF editor, since its feature set is somewhat limited. You can edit the text in the document, allowing you to add or remove words, change the font, insert links, move things around, and so on.
The software also supports extensive annotation, including shape insertion, highlighting, underlining, striking through, leaving comments, guiding with arrows, and you can insert images, stamps, and digital signatures.
Watermarking, document cropping, conversion to multiple file formats, size shrinking, optical character recognition (OCR), redaction, page reorganization, PDF comparisons, area calculations, are available.
Foxit Reader
Pros
Simple and lightweight
Free
Enough tools for basic form-filling
Cons
Might not suit advanced users
Price When Reviewed:
Free
Completing our list is Foxit PDF Reader, which is a simple editor that, as the name suggests, allows you to open and read PDFs on your Mac. That’s not all though, as the free program can also let you fill in forms and digitally sign documents.
When you first open the app, it can look a little busy as Foxit places ads for its other software products, including the PDF Editor which is a more powerful version of Reader but requires a purchase. That’s not necessary though, as Reader has plenty to offer. You can enter text into PDF fields, create a new signature or import one you may already have on your Mac so that you can sign-off on forms. Plus there are various annotation tools on hand, such as highlighting and adding notes.
It’s a nice little app that will probably be all that most people need if they don’t work with PDFs very often.
Read our full FoxIt PDF Editor review
PDF Candy
Pros
Web based
Easy to use
Useful features
Cons
Hourly limits on free tier
Price When Reviewed:
Free
While there is no Mac app for PDF Candy, Mac users can use the free online version to add text to a PDF, as well as underlines, strike-throughs, and add signatures.
You can also compress and merge PDFs, rearrange pages, delete pages, rotate and crop PDFs.
Unfortunately, you can’t add or change the text, so if you need to do that this isn’t going to suffice (although you can place white overlay over content you want to hide).
You can also convert PDFs to Word, Excel and various other documents using this free online tool. You then need to download it from the website. Unfortunately when we did this the Word document we ended up with wasn’t quite what we’d started with.
There are limits to this free online version. For example, you can only perform one task per hour. If you want access to more tools (there are 47 in total) you need to register and select a plan. There are two on offer, you can pay monthly and cancel at any time for $6/£6 or pay yearly for $48/£48.
LibreOffice
Pros
Full office suite
Edit text and add images
Create PDFs
Cons
No signature feature
Limited features compared to dedicated PDF editors
Price When Reviewed:
Free
LibreOffice is a free office suite with some handy features if you want to edit and update PDFs.
Because it’s an office suite you also benefit from all the Office-like features and familiar menus.
We were able to open a PDF in LibreOffice and edit text and add text and images. We weren’t able to add a signature, but this would be simple enough if you already had the signature as an image file.
You can also create a PDF from a document you create in LibreOffice, just as you can from Pages or Word. Create the document and then choose File > Export as PDF.
While it’s not a dedicated PDF editor or creator you can do many of the things you are likely to want to do to a basic PDF, so it’s a good option that comes with various benefits on account of it being a decent alternative to Microsoft Office. Read our round-up of the best word processors for Mac for more information.
Skim
Pros
Completely free
Add notes, underline and highlight text
Cons
Basic
Mainly intended for reading PDFs
Price When Reviewed:
Free
Skim is an open source, free PDF reader, so as long as you don’t expect more than basic functions you will be satisfied.
The tool allows you to view PDFs, add notes, underlines and highlight text.
Skim is more for reading PDFs – it was designed for academics, so it’s less about filling in and editing PDFs and more about the comfort of reading and navigating them along with the ability to add notes and bookmark pages. If all you want is a PDF reader this may well suit you. You can download it here.
PDF Escape (macOS)
Pros
Some useful tools
Easy to use
Web based
Cons
File size limits on free tier
Reduced editing features unless you pay
Price When Reviewed:
Free (Premium costs $5.99 p/m)
PDF Escape is another web-based editor that has decent tools on offer. To get started you upload documents to the site, then work in the online portal on your PDF. Like most of the packages on this list, there’s a limited free tier or a more powerful version can be unlocked through a paid subscription. You can still do a fair bit of work with the free version, so it’s a good place to start.
There are three main areas in the interface, comprised of Insert, Annotate, and Page. Within each of these you’ll find the relevant tools for editing text, images, links, adding notes, underlining and striking through text, plus you can reorder pages and use a few other useful organizational settings.
PDF Escape does impose a 10MB file size limit on the free tier, which will make larger PDFs a no-go. Perhaps a more limiting restriction is that the free tier also has no way to edit the existing text in a PDF or even allow the conversion to another format. If your needs are modest, then it could do the job but basically, it’s something akin to a demo rather than workable piece of software unless you sign up to a subscription. The current cost is $5.99 (£4.80) per month or $35.88 (£29) per year for Premium. There’s also the Ultimate tier for or $8.99 (£7) per month and $71.88 (£59) per year. That’s brings the ability to digitally sign documents, use the redaction feature, as well as sealing a document for added security.
pdfFiller
Pros
Web based
30-day free trial
Wide range of features
Cons
No free tier
No desktop version
Price When Reviewed:
Basic: $8 per month; Plus: $12 per month; Premium: $15 per month. Those prices require an annual commitment. Prices start at $20 a month with no commitment.
pdfFiller is another option if you want to edit and adjust a PDF. As with the other paid for PDF editors in this round-up, there is a 30-day free trial that you can use (although it’s included with a full version when you sign up, so it would probably be more accurate to describe it as the first month free-you’ll need to cancel before the subscriptions start). You will need to enter your details, but since you can sign in with Apple you can avoid sharing your email address, which is nice.
It’s web-based, although there is an iOS app you can use. You can add and edit existing text, copy and paste, and add images to the PDF. It’s also possible to add a signature – which is even electronically verified. You can easily combine multiple PDFs in one file. You can save your PDFs and collaborate with others while editing. If you are working as part of a team the lock and encryption options will be useful. It is even possible to create and host fillable forms that multiple users can fill in, and you can export the data added. Plus it is possible to convert documents from Word, JPG, Excel, PowerPoint and so on and create PDFs from them.
If you want to open up the whole app to use then you’ll need to sign up to a subscription. At the time of writing this costs $8 (£6.14) a month for the Basic version or $20 (£15.36) a month if you want to be able to cancel before the end of the first year.
Read our full
pdfFiller review
Free PDF editors to avoid
Sometimes a free product just isn’t worth the hassle. We’ve looked at some options that we simply don’t recommend.
SwifDoo
We looked at SwifDoo, a free to download PDF reader. Apple’s built-in Preview app performs most of the tasks offered, including proper PDF editing, which SwifDoo doesn’t do. But more concerning is the fact that the app collects users’ location data and uses it to track them, as outlined in the client’s listing on Apple’s App Store. Our research indicates that SwifDoo PDF seems to collect a broader range of data than some other options out there. There’s absolutely no excuse for a PDF editing app to collect and use this kind of information. Read our SwifDoo PDF for Mac review.
For more advice about accessories and software for your Mac, iPad or iPhone see all our Best Picks.




