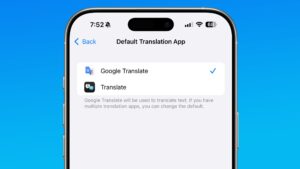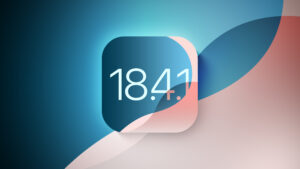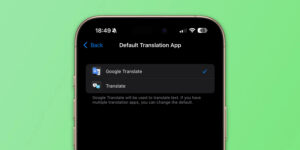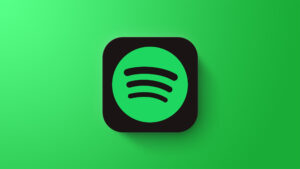How to install macOS Sequoia on an unsupported Mac

Apple updates its macOS desktop and laptop operating system once a year, like clockwork, bringing new features and improvements. That’s all very well, but Apple’s most recent version of macOS, Sequoia, won’t run on a MacBook Air from before 2020, a Mac mini or MacBook Pro that launched before 2018, iMac’s from before 2019, or the Mac Pro from before 2019. If your Mac is too old to be supported you are out of luck… Or are you?
What if your Mac or MacBook is older than those mentioned above? Officially this means that your Mac can’t officially be updated to macOS Sequoia. Unofficially, though, it can be done. If Apple deems your Mac too old to run Sequoia, or any other versions of macOS, updating is not simple, but it is possible with an OpenCore Legacy Patcher.
The OpenCore Legacy Patcher for macOS Sequoia enables this.
OpenCore Legacy Patcher 2.0.0, brings macOS Sequoia to Macs that would otherwise be unsupported. There will be some unsupported featuers, however, due to the lack of supporting hardware. For example, there is a problem with the T2 security chip in certain MacBook Air models when booted through OpenCorePkg as outlined here.
Patchers are also available for other macOS versions including Sonoma, Ventura and Monterey.
Why run a new macOS version on an old Mac?
It’s not only Sequoia that is limited to newer Macs. macOS Sonoma provided support for only two additional MacBook Air models, and macOS Ventura wouldn’t run on a MacBook, MacBook Pro or iMac that launched before 2017, or a pre-2018 MacBook Air or Mac mini. macOS Monterey won’t run on MacBook Air, MacBook Pro or iMac models that launched before late 2015, and if you have a pre-2014 Mac mini or a pre-2013 Mac Pro you are out of luck.
There is a good reason why you might want to run one of these three macOS versions on your Mac. Apple supports only the past three versions with security updates – which means that is your Mac isn’t able to update it may be vulnerable to security threats. See: How long does Apple support Macs.
Is my Mac too old to update?
We have a macOS compatibility checker here, so you can see which versions of macOS your Mac should be able to run.
The following Macs can run Sequoia.
MacBook Air from 2020 and later
MacBook Pro from 2018 and later
Mac mini from 2018 and later
iMac from 2019 and later
iMac Pro from 2017
Mac Pro from 2019 and later
Mac Studio from 2022 and later
The following Macs can run Sonoma.
MacBook Air from 2018 and later
MacBook Pro from 2018 and later
Mac mini from 2018 and later
iMac from 2019 and later
iMac Pro from 2017
Mac Pro from 2019 and later
Mac Studio from 2022 and later
Here’s an overview of the Macs that will run Ventura:
MacBook models from 2017 or later
MacBook Air models from 2018 or later
MacBook Pro models from 2017 or later
Mac mini models from 2018 or later
iMac models from 2017 or later
iMac Pro (all models)
Mac Pro models from 2019 or later
Mac Studio (all models)
Here’s an overview of the Macs that will run Monterey:
MacBook models from early 2016 or later
MacBook Air models from early 2015 or later
MacBook Pro models from early 2015 or later
Mac mini models from 2014 or later
iMac from 2015 or later
iMac Pro (all models)
Mac Pro models from late 2013 and later
If your Mac is supported read: How to update macOS for a simple way to update your Mac to the latest compatible operating system.
Should I install the latest macOS on an old Mac?
Before you go ahead and follow our tutorial, a word of warning: there is a reason why Apple chooses not to support the new Mac operating system on older Macs. Older Macs just don’t have the necessary components or power required to cope with the demands of the more modern systems. So if you do install Sequoia, Sonoma, Ventura, Monterey, or older, on an unsupported Mac don’t expect it to run smoothly.
You should expect to encounter problems. There are known issues with the patcher and Macs with a T1 security chip, for example. Be prepared for the fact that your Mac will not function optimally and you could lose data. (For that reason we recommend making a full backup of your Mac first). For example, many older Macs had problems with the Wi-Fi connection after installing macOS Big Sur. Running macOS on an unsupported Mac may also be considered against Apple’s terms and conditions.
Wondering if it’s even worth updating your Mac? Read: macOS Sequoia vs macOS Sonoma.
If you really want to run Sequoia maybe it’s time to upgrade your Mac and sell your old one.
Read How to sell an old Mac and our frequently updated best Mac deals:
How to install Sequoia on an unsupported Mac
If your Mac is more than a few years old and you try to install macOS Sequoia (or Sonoma, Ventura or Monterey) on it you will hit a few hurdles – the first being the fact that Software Update won’t let you install the new version of macOS.
However, this doesn’t mean that installing Sequoia on an older Mac isn’t possible. It is – you just need a patch. Luckily there’s a patcher for installing macOS Sequoia on older Macs available – the OpenCore Legacy Patcher. The download and instructions can be found here.
Note that macOS patchers cannot perform magic and not all Macs will be compatible. Before installing Sequoia on an older Mac, make sure that your Mac is compatible with the patcher. You can find a list of all the Macs supported here.
The procedure for updating to a new version of macOS on incompatible Macs is as follows. We recommend following the instructions on the GitHub page.
Before you do anything back up your Mac, just in case.
First you will need to obtain the installation files for the version of macOS you are after – in this case Sequoia. You’ll have to obtain these using a compatible Mac. If they don’t show up in Software Update you can get the installation files from the Mac App Store. They are over 12GB so expect the download to take a while.
Once they are downloaded you need to load these installation files onto a USB stick and prepare the USB stick for installing macOS Sequoia. We explain how to create a bootable installer of macOS in a separate article. You’ll be able to find the installation files in Finder > Applications. (Open Finder and press Shift + Command + A). The patcher also guides you through creating the macOS Installer.
Next you need to obtain the patcher software that will essentially trick the installation files of the version of macOS you want to install into believing that the Mac is compatible. You can download the latest version of the patcher we mentioned above here. Click on OpenCore-Patcher-GUI.app.zip and it should Download.
After extracting the archive from your download you will find the application OpenCore-Patcher.
Run the OpenCore-Patcher app.
Choose Build & Install OpenCore. If you are planning to install on a different Mac you need to select the correct Mac – click on Settings.
Once in Build OpenCore the process should quickly build and then you will return to the main menu.
The next step is to choose Install OpenCore to USB/internal drive from the options. (The recommendation is to install on a FAT32 drive.
Once that has been created you need to reboot your Mac while holding down the Option (Alt) key.
When the Mac starts up there will be a black screen with a few drive options. Select EFI Boot.
This will load up OpenCore. Next you need to select Install macOS, you should see the option Install macOS Sequoia in the OpenCore Picker.
Now install macOS Sequoia.
Foundry
We recommend that you follow the steps outlined here if you have any problems. Expect the update to take several hours.
How to install macOS updates on an unsupported Mac
Once you have installed macOS Sequoia (or whatever version of macOS you choose), updates will appear in Software Updates as soon as they are available. However, you should not install these. Instead you need to create a USB stick with the new installation files and install the update in that way.
How to install an Sonoma or older macOS on an unsupported Mac
The process is the same if you want to install Sonoma or another version of macOS on your Mac. As above, the download and instructions can be found here.
You can check to see if your Mac is compatible with the patcher here. The same patcher is used which ever version of macOS you want to install.
The procedure for updating to a new version of macOS on incompatible Macs is the same as above, although you’ll need to use the Sonona (or other) installation files (which you can get from the Mac App Store).
Once OpenCore is up and running you will be able to select Install macOS, you should see the option Install macOS Sonoma in the OpenCore Picker.
The update can take several hours. In our case it sometimes looked like the installer had crashed during the update. In this case you should wait, as the installation is usually still in progress. Over time, better ways to update a machine may be found. Currently, the safest approach is to update using a bootable USB stick.