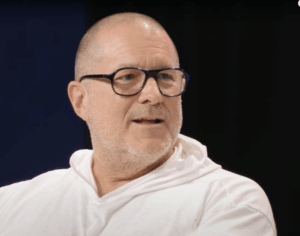Best NAS drives for Mac

There are three types of storage you can use with your Mac. External storage devices like SSDs and hard drives can plug into your Mac and be used to back up your data or to extend your storage. There are also those little USB memory sticks you can use to store or transfer files, these days they can hold up to 2TB of files in your pocket.
These days cloud storage is another popular solution, as it offers a simple way to access your data from anywhere, collaborate with teams of people, and it extends the amount of storage available on your Mac. With the advent of home working meaning fewer people are confined to the office, lots are turning to cloud storage for collaboration, but there are downsides to this, not least the fact that typical cloud storage solutions are not really suitable for backing up (iCloud doesn’t work with Time Machine for example). There are various cloud backup services that we look at here: Best Cloud backup for Mac.
The third kind of storage is a NAS (network-attached storage). A NAS drive is a good solution if you are looking for a shared storage solution for a team of people in an office, when you want to share data and projects between multiple workstations, or if you are looking for a way to keep your Mac backed up without needing to leave it plugged into a drive.
Using a NAS to store your files means you aren’t reliant on a good internet connection, you don’t need to upload your data to an external service, and you don’t (generally) have to pay a monthly subscription.
So, in this article, we round up the best NAS drives for a Mac owner. If you’d like more advice about what to look for in a good NAS drive, such as the amount of storage you’ll need and the features to look for, jump down to our buying advice.
Best NAS and PCS drives for Mac 2025
Western Digital My Cloud Home – Best overall
Price When Reviewed:
$149.99 (2TB), $169.99 (4TB), $249.99 (8TB)
You’re spoilt for choice when it comes to Western Digital’s My Cloud range, with several models available for home users and small businesses, as well as a number of Expert and Pro models for larger organizations.
The My Cloud Home is a little more expensive than other models in the My Cloud range, but is fast and provides additional features such as support for the Plex Media Server software (although that’s probably not a must-have for Mac users).
It comes with a range of storage allocations; 8TB should be more than enough for most homes, as well as small offices and self-employed users. The slimline white-and-silver unit is neatly designed and only measures 2in wide, so it’ll sit easily on your desk or on a shelf close to your router without taking up too much space.
There’s also a larger dual-drive model, called the My Cloud Home Duo, which houses two matching drives and offers considerably more storage. That provides RAID 1 mirroring for extra data protection, but if you want more sophisticated RAID features, as well as the ability to install and remove drives yourself, you’ll need to step up to the My Cloud Expert or My Cloud Pro models.
Western Digital always does a good job with Mac support, and the My Cloud Home is no exception, with apps that handle a range of tasks quickly and easily. The iOS app can perform automatic backups of your photos and videos, while the Mac app lets you use Time Machine for your backups (and there are Mac and Windows versions of the apps available too).
There are some nice touches too, such as the ability to right-click a folder on your Mac and automatically sync the contents of that folder on to the My Cloud Home. That will be handy for people who want an extra backup of their current work files or projects in addition to the basic Time Machine backup. You can also right-click any file that is stored on the My Cloud Home and send a download link in order to quickly share that file with friends or colleagues.
And, if you also use an online backup service, such as Dropbox, then you can sync the contents of your Dropbox account on to the My Cloud Home too. You can even back up photos and albums from Facebook on to the drive for safekeeping if you want to.
There are a couple of rough edges. You can’t simply double-click the drive’s icon on the Mac desktop in order to open the drive and then drag-and-drop to copy folders or files on to the drive. For some reason you have to open the app’s pulldown menu and view the contents of the drive through the app instead. You can’t create individual user accounts on the Mac either, so you’re forced to use the app on an iPhone or iPad if you want to invite someone else to create their own personal folders on the My Cloud Home drive. Most Mac users will have an iPhone or iPad, of course, but we’d like to see the Mac app updated to allow you full freedom to control the My Cloud Home with your Mac as well.
TerraMaster F8 SSD Plus – Uber-fast network/workgroup storage
Pros
Holds up to 8 NVMe SSDs
Up to 1GBps transfers over 10Gbe
Cons
Non-fatal bugs in the interface
Price When Reviewed:
$800
Best Prices Today:
The TerraMaster F8 SSD Plus is an 8-bay/slot NVMe NAS box with an 8-core Intel Core I3 CPU, 32-execution unit GPU (part of the CPU), 16GB of DRAM, and 10Gbe ethernet connectivity.
Ports include 10Gbe ethernet, three 10Gbps USB ports (two Type-A, one Type-C), and an HDMI port for diagnostics rather than direct video output.
It’s 7-inch tall, by 2.25-inch wide, and 5.5-inch. It’s not particularly hefty, weighing only 1 pound, 10 ounces with eight SSDs installed. The eight included heat sinks add another 5 ounces if you need them (that depends on how much traffic the fan-cooled box is subjected to).
It opens via a single thumb screw and rests on rubber feet. It is stable despite its vertical orientation, but you might want to lay it on its side. Of course, SSDs aren’t as delicate as hard drives that normally inhabit NAS boxes, so a tumble likely wouldn’t be catastrophic.
NAS/server features include security, file sharing, media streaming, BitTorrent downloads, video surveillance, Docker and VM hosting. These all require installing applications from TerraMaster. There are numerous backup solutions available, and the File Manager lets you add remote folders from Dropbox, OneDrive, Google Drive, and Amazon S3/S3-compatibles.
The operating system, TOS 6.0, isn’t quite as refined as those offered by QNAP and Synology. I couldn’t run file manager or anything else while installing an app, for example.
Also, the program didn’t register a deleted storage pool, an added online destination, or a new volume immediately. I had to reboot each time to get changes to register.
Despite this, I found TOS 6 attractive, decently intuitive, easy to use, and stable. But it could use some fine-tuning (and multi-tasking), even if none of the issues are particularly deadly.
Read our full
Terramaster F8 SSD Plus NVMe 10Gbe NAS review
Synology DiskStation DS723 – Best for small offices/working from home
Price When Reviewed:
Fron $450 (unpopulated)
Many people now rely on cloud storage, such as Apple’s iCloud Drive or Dropbox, for personal use or working from home, but Synology is one of the few companies that still makes conventional NAS drives that provide physical storage for home networks and small offices. The latest addition to its range is the Diskstation DS723+, which provides an affordable and easy-to-use storage system that can be further expanded in the future if required.
The compact drive enclosure measures just 166mm high, 106mm wide and 223mm deep, so it’s easy to set up on your desk or any convenient shelf. There are two bays for hard drives on the front, along with two small slots for SSD drives that are located on the underside of the unit. Advanced users who want to configure their own system can buy the DS723+ as an empty enclosure (unpopulated) for around £575/$450 and then provide their own choice of HD or SSD drives. Or, if you’re looking for a simple, all-in-one storage system then some of Synology’s specialist dealers also sell the DS723+ with drive units already installed (populated). The price for ‘populated’ drives will obviously depend on the amount of storage you require, but the 8TB model that Synology provided for our review should cost around $800/£850. Prices do vary widely online, though, so it’s definitely worth shopping around to find the best price (the starting price quoted above will rise depending on the storage options.)
There’s a Gigabit Ethernet port on the back of the for connecting to your home or office network, but the DS723+ also has two expansion ports that allow you to upgrade to 10 Gigabit Ethernet if required, and even to connect some additional drive bays so that you can add even more storage in the future. Synology’s manuals may look a bit daunting for people who haven’t used a NAS drive before – there’s a 50-page PDF just for the initial set-up process, and another 80-page manual covering all the features provided by Synology’s DSM software (Diskstation Manager). However, you don’t have to memorise all that info straight away, as there are quick and easy apps for iOS, Android, Mac and PC that can help you with the set-up process, and we had no trouble at all connecting the DS723+ to our office network and then using the apps to connect our Mac and iPhone to the drive.
Synology Beestation – Good for beginners
Price When Reviewed:
$219
Best Prices Today:
The widespread use of cloud storage services such as iCloud and Google Drive means that NAS drives aren’t as popular as they used to be, and Synology is one of the few companies still making NAS drives that cater to the SOHO market (small office/home office) with its DiskStation range. In fact, Synology is expanding its product range with the introduction of the BeeStation.
The BeeStation looks like a fairly conventional desktop hard drive, and it provides 4TB of storage so you’ve got plenty of room for your work or personal files. Like most NAS drives it uses an Ethernet port to connect to your home or office network, but once you’ve connected it to your Wi-Fi router, you can simply scan a QR code with your iPhone or iPad to connect to the drive remotely and set it up using a web browser (although you’ll need to provide an email address to set up your Synology account first). You are then prompted to download two mobile apps called BeePhotos and BeeFiles, which, as the names suggest, allow you to back-up photos and other files onto the BeeStation. Once the drive is set up, you can log in via a web browser on your Mac, and then download the BeeStation desktop app for Macs (running macOS 12 or later) and Windows PCs.
These apps provide plenty of useful features, including the ability to automatically upload photos and videos from your mobile devices onto the BeeStation. You can share files with friends, family or colleagues, and sync specific folders on your Mac with the BeeStation. However, these apps can be a bit tricky to use – they tend to throw a lot of settings and information onto the screen, and the Help files on Synology’s website use a lot of techno-jargon that might be confusing for less experienced users. Mac users, for instance, will find that instructions for using the BeeStation with Time Machine are hidden within a rather convoluted Help file about ‘local access’ settings.
So it may take a little work to get the BeeStation properly set up, but its ability to provide both online storage for mobile devices and a NAS drive for your home or office network makes it a very versatile back-up device for home and small business users.
Western Digital My Cloud EX2 Ultra – The quick and easy option
Price When Reviewed:
From $150.99 (unpopulated) to $1,299.99 (28TB)
Best Prices Today:
Western Digital’s My Cloud Home drive provides a quick and easy option for home users who aren’t familiar with NAS drives and networking technology. In fact, the company doesn’t even call it a ‘NAS drive’, opting for the more user-friendly ‘personal cloud’ label instead. (If you feel a bit more comfortable with jargon such as NAS and RAID, you might want to step up to WD’s ‘expert’ range with the My Cloud EX2 Ultra instead.)
The EX2 Ultra is a no-compromises NAS drive with additional features and customisation options, while remaining affordable enough for home users or self-employed people, such as photographers or designers, who need a really reliable backup drive for important work files.
It’s a ‘two-bay’ drive that holds two separate hard drives, and allows you to remove the top panel so you can remove the drives for repairs or adding more storage in the future. You can buy the EX2 Ultra with a pair of drives pre-installed, with a wide range of prices depending on the storage you select.
WD includes its high-performance Red Drives and 1GB of memory to help the EX2 Ultra multi-task when different people are using the drive on the network at the same time. There’s a Gigabit Ethernet port for connecting to your network, and the EX2 Ultra also has two USB ports that allow you to connect an external USB drive for additional storage.
Alternatively, you have the option of buying the EX2 Ultra ‘unpopulated’ – with no drives at all – and then providing your own drives to suit your particular needs. This is the best option if you think you might want to add extra storage in the future, and installation is really easy: the top panel simply pops open at the press of a button to reveal the internal drive bays.
Using two separate hard drives also means the EX2 Ultra can work as a ‘RAID’ drive, with either RAID 0 – which improves performance by splitting files across both drives (called ‘striping’) – or RAID 1 ‘mirroring’, which makes separate copies of your files on each drive for extra reliability. If you want even more safeguards for your important files, there’s also an option to back up data from the EX2 Ultra on to an external hard drive connected to one of its USB ports.
Despite all these extra features, setting up the EX2 Ultra is still very straightforward, as the drive supports Time Machine for automatically backing up files from your Mac. There’s also a My Cloud app for iOS/iPadOS and Android that allows you to back up and share files using non-Apple devices as well.
The app provides remote access to the drive over the internet, and there’s a web browser interface also available for Macs and PCs, which allows more advanced users to configure RAID settings and features such as the FTP server – and even to use it as an ‘iTunes Server’ for streaming music across your network.
It’s worth checking out the changes made by the
My Cloud OS 5 software update, however; this adds several new features, but reduces compatibility with some web services.
Buffalo LinkStation 220D – Versatile & affordable
Price When Reviewed:
From $119.99
Buffalo’s LinkStation 220D is a versatile and affordable NAS drive that’s suitable for both home and business users. But, as we’ve seen with Buffalo in the past, its products sometimes lack the straightforward ease of use that Mac and iOS users take for granted.
The LinkStation 220D is a dual-bay NAS drive that houses two separate hard drives. You can buy it ‘unpopulated’ – with no drives at all – and then provide the drives that you want to use for yourself. Alternatively, you can buy it with 2TB, 4TB or 8TB.
There’s also a more expensive model called the 220DR that’s designed for use with Western Digital’s high-speed Red drives, but the standard 220D model that we review here should be perfectly adequate for most homes and small businesses.
The dual-bay setup also means you can use the LinkStation as a RAID drive, supporting either RAID 0 for maximum performance, or RAID 1 for maximum data protection (storing separate copies of your data on both drives). Future upgrades are simple as well, as you can quickly remove the front panel of the LinkStation and pull out the drives by their handles, with no screws or tools required. There’s also a USB port on the back of the LinkStation that can be used to make additional backups to an external USB drive for extra safety.
Getting started is quite straightforward, as the 4TB LinkStation that we tested automatically showed up on our office network once we connected it to our router with an Ethernet cable. That allowed us to simply drag-and-drop files onto the LinkStation for quick backups, but things get a bit more complicated when you start to move beyond the basics. The LinkStation does work with Time Machine so that you can back up your Macs over the network, but setting up Time Machine and a ‘shared folder’ for your backups proved rather complicated.
Buffalo’s NAS Navigator app for Macs allows you to view the LinkStation on your network and displays basic information, such as its IP address. However, using any other features requires you to open up a web browser in order to view the LinkStation’s web interface.
This does include a variety of useful features, including Time Machine support, remote ‘web access’ for when you’re away from home or the office, BitTorrent downloads, and the ability to use the LinkStation as an iTunes server for streaming your music across the network. But this browser interface is very complicated and won’t be easy for non-technical users to understand – and Buffalo’s 125-page jargon-heavy PDF manual doesn’t really make life any easier.
And neither do Buffalo’s mobile apps. Buffalo provides two separate apps for iOS devices: Smartphone Navigator for basic setup, and WebAccess to provide access to your files via Wi-Fi when you’re out and about.
These apps are getting on a bit, and some users have complained that they’re unreliable. In fact, the apps seemed to run on our office iPhone and iPad without any problems, but they’re still quite complicated and unhelpful for people who aren’t familiar with NAS drives and networking technology.
So while the LinkStation is a good option for more experienced home or business users who already know a bit about NAS drives, it’s probably not the best option for first-time users who are still learning the ropes.
NAS drive features to look for
Here are some essential features you should look out for when selecting a NAS drive for your Mac.
Time Machine support
One of the great unsung features of macOS is Time Machine, the software that sits inside your System Preferences panel and quietly performs an automatic backup of the entire contents of your Mac’s hard disk every hour, on the hour.
If you accidentally delete a file you can go back and check out all the previous versions of that file that you backed up in the past. And if your Mac starts behaving oddly and you think you might have been infected by malware, you can just reboot your Mac and use Time Machine to restore the entire macOS to an earlier, untarnished state.
But, of course, in order to use Time Machine you do need to have an external hard drive connected to your Mac that can store all your old backups. Hard drives are pretty cheap these days, but as we all start to own more and more desktop computers, laptops and mobile devices, it starts to become both expensive and rather impractical to buy a separate backup drive for every single device in our home or office. The answer to this problem is a NAS drive.
Most NAS drives are ‘Mac-compatible’ – but not all of them are what we might call ‘Mac-friendly’. For instance, not all NAS drives will allow you to use Time Machine to make backups over the network, so support for Time Machine is a key feature that you should check on when thinking about buying a NAS drive for use with one or more Macs.
User accounts and sharing
Another important feature is the ability to create individual user accounts, so that each person in your home or office can have their own private area on the NAS drive for storing their personal files. And, at the same time, it’s also handy to create ‘shares’, which are like public folders that can be shared by everyone – perhaps for storing music or photos for the whole family.
Most NAS drives will allow you to do this, but sometimes you need a bit of network know-how to figure out how each drive handles this process (and some drives, such as Apple’s now-discontinued Time Capsule, just ignore this side of things altogether and focus on the basic task of handling Time Machine backups).
Mobile device support
And, of course, you’ll also want to check that your new NAS drive provides an app for your iPhone or iPad. Most of us now tend to use iCloud for backing up photos, videos and other files from our mobile devices, but it can give you extra peace of mind to know that you’ve got a spare backup on your NAS drive in case anything goes wrong.
A good NAS drive will also let you share your photos and videos with other people by streaming them to mobile devices over your network, or possibly even provide a remote access option that allows you to retrieve files over the internet when you’re away from home (a feature that manufacturers often refer to as a ‘personal cloud’).
File streaming
Many people also use their NAS drive as a kind of central media server for their home, perhaps streaming music and videos to a games console that is connected to their TV in the front room. Mac users should check to see if a NAS drive can stream files to an Apple TV, or act as an ‘iTunes server’, storing your iTunes/Music library on the NAS drive so that it can stream music to every Mac or iOS device on the network.
How much storage do I need?
That’s something you’ll need to decide for yourself, but it’s worth mentioning that some NAS drives are more flexible on this point than others.
Some of the less expensive NAS drives are sold with a built-in hard drive – generally at least 2TB – but the hard drive is fixed and can’t be replaced once it’s full (although the NAS drive may have a USB port that lets you connect a conventional USB hard drive in order to add some extra storage). This is the simplest option, favored by most home users and small businesses, as it means you can just unpack the NAS drive and connect it to your router to get started.
The unpopulated option
However, many NAS drives are sold ‘unpopulated’ – without any internal hard drives already installed – and simply provide two or more empty drive bays into which you insert your own choice of hard drives. This option is more expensive, but it allows you to customise the NAS by buying your own hard in order to provide as much storage as you need. And, if you run out of storage space, you can just take out the old drives and insert new, larger drives in the future.
This type of NAS drive generally also offers a number of ‘RAID’ options – this stands for “redundant array of independent disks” – which use multiple hard drives to provide additional performance and data protection.