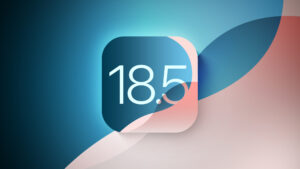Start planning your Mac’s Spring clean
Although it may not seem that winter is drawing to a close, Spring isn’t that far away, and now is the best time to start planning your Spring cleaning. That’s an opportunity to give your Mac a good physical clean, and to catch up on software housekeeping as outlined in this article. Ideally you should spend a little time each month or so doing the housekeeping on your Mac. Although it’s usually a rewarding investment of your time, it’s often neglected. If you can’t follow the little-and-often principle, at least set aside some time once a year.
Housekeeping can tackle different types of maintenance, among them
cleaning up after old apps
tidying up working folders such as ~/Documents
archiving and cleaning up emails and Messages
maintaining media libraries including those of Photos
checking for orphaned snapshots
checking System Settings.
If you prefer, you can leave most of those to a paid-for housekeeping utility, but most of those now require a substantial subscription, and placing your trust in them. As I’d never choose to invite someone in to tidy through my personal papers and possessions and discard any they think I don’t need, you might want to consider whether you’d trust software to do the same task with your files and data. While I might not be as thorough as a housekeeping app, I’m responsible for making my own errors.
Clean up old apps
If you don’t remove many old apps from your Mac, this shouldn’t involve much work. If, like me, you have a large library migrated from old Macs and regularly try out new apps, then they can leave significant amounts of junk. The more obvious locations to check in both the top-level Library folder and that in your Home folder include Application Support and Preferences. Don’t forget disused and unnecessary logs in ~/Library/Logs. Any that haven’t been modified for the last year or so should be disposable, and any from apps you no longer use can also be cleared away. There’s more detail here.
Almost all App Store apps and many others now run in their own sandbox, and macOS creates for them a container folder stored in ~/Library/Containers. These are a complex hybrid of real and symlinked folders and files that form the contents of the app’s sandbox. In some cases they may contain documents and other files of more lasting value, so you shouldn’t remove or tamper with them unless you’re sure you know what you’re doing. Similar containers in ~/Library/Daemon Containers are for helper services, while those in Group Folders are shared across apps. There’s more detail here. Containers and Daemon Containers are protected in Sonoma and later, and Group Containers are in Sequoia.
You’ll find further discussion of cleaning up from apps here, and old preference settings here.
Tidy up working folders
Finding and removing duplicate files has long been one of the mainstays of Mac housekeeping. Not only did they waste space on the disk they were stored on, but they wasted it again when they were backed up. The activity has even won its own name: deduplication. Since APFS came to Macs, that has changed. One of its more subtle features is the clone file, making deduplication at best questionable, if not a waste of time and effort.
Unlike hard links, clone files are separate files, with their own inodes, but when first created they share the same data. If you then make changes to either the original or the copy, only the changed data is saved. The more changes are made to a clone, the more new data blocks it uses, until eventually all its data could be different, and the two files each occupy their own space, equal to the sum of the sizes of those two files.
Clone files can only exist in the same volume, though. Copy one of them to another volume, and the whole file is copied. Clone files don’t take any additional space in a snapshot, and Time Machine backups should recognise cloned files, and only back up one set of data for them. So not only do clone files not waste any space on their volume, but they don’t waste any in backups either. This is explained in more detail here.
You’re better off spending your time organising your working documents and other files more efficiently than trying to deduplicate in APFS. When you want to identify which files are occupying the most space on disk, DaisyDisk from the App Store is justly popular.
Archive and clean up emails and Messages
Many of us have accumulated thousands of old messages in our email clients, such as Apple’s Mail. While we don’t want to lose access to those old emails, we don’t do anything to archive them properly and get them out of the way of our active emails. All good email clients, even Mail, support the archiving of old messages to keep them for reference and get them out of our current Inboxes and Sent mailboxes. There are also apps dedicated to doing this, including Moth Software’s Mail Archiver X.
The Messages app is more of a problem, although for most it’s usually a matter of removing old movies, images and other large attachments. macOS, iOS and iPadOS provide useful aids to identifying the largest and removing them without having to trawl though hundreds of old messages. In macOS, open the Storage section of General in System Settings, and click on the Info button for Messages. Although Storage isn’t often an accurate measure of space used on disk, for which you should rely on Disk Utility, its individual tools can be useful.
Archiving the contents of data shared in iCloud is more complex, and explored here.
Maintain media libraries
Although duplicate files may not be worth pursuing in APFS, you are more likely to come across duplicates that can be removed from media libraries, particularly those used by Photos. Recent versions have a Duplicates feature in Photos’ Utilities collection that offers to merge what seem to be identical images to save space and make your library more efficient. There are also third-party apps that claim to do that even better.
Check for orphaned snapshots
All apps that make snapshots are supposed to remove them automatically, in the case of Time Machine after 24 hours. Sometimes, usually because of a minor error in them, one or more snapshots escapes this. Left for more than another day or two, its size will steadily increase until it could occupy the whole of that container.
Checking old snapshots is quick and simple in Disk Utility. If you haven’t already enabled their display, select the Show APFS Snapshots item in its View menu. Then select each of the mounted volumes in turn, and the main window will list all the snapshots on that volume. If any are older than intended, you can select them and use the contextual menu from Control-click to delete them. Don’t try deleting any on the volume Time Machine uses to store its backups, though, as snapshots there are its backups and should be maintained by Time Machine.
Check System Settings
When you’re doing your housekeeping you should also take the opportunity to check through some of System Settings to ensure they’re up to date. This applies particularly to Privacy & Security, and General > Login Items & Extensions.
Privacy & Security allows apps to access protected data, from Calendars to Reminders, or features that could be abused, from the camera to audio recording. One of the more important is Full Disk Access, where you’ll see strange entries, typically including XProtect, which you didn’t add and doesn’t need full disk access anyway. Don’t forget to check through those apps given access to Location Services in the top section.
Login Items & Extensions controls which apps and their services are opened automatically when you log in, and among other things puts some of them into the right side of the menu bar. Background items are other services that run in the background, but can be difficult to identify. Extensions are a varied collection of tools that do anything from adding to contextual menus to augmenting Quick Look or Spotlight. To see which are enabled, you need to click the Info symbol for each.
Summary
Clean up after removing old apps in Application Support, Preferences and ~/Library/Logs.
Tidy up working folders such as ~/Documents, but it’s probably not worth deduplicating.
Archive and clean up emails and Messages, in the latter removing old videos and images through Storage settings.
Maintain media libraries including those of Photos, where you should check for duplicates.
Check for orphaned snapshots using Disk Utility.
Check through System Settings, in Privacy & Security and Login Items & Extensions.
Good housekeeping isn’t about freeing up disk space, it’s about making your Mac more efficient in use.